HUOM: tehtävien Java-versioiden kirjastoja ei ole päivitetty vuoteen. Tehtävät on todettu toimivaksi Javan versiolla 11, Gradlen versiolla 6.7 ja JUnitin versiolla 4.13. Muiden versioiden käyttö omalla vastuulla.
Viikon 1 tehtävien Python-versiot löytyvät täältä
Apua tehtävien tekoon kurssin Discord-kanavalla sekä zoom-pajassa:
- Torstaisin klo 14-16 tällä linkillä
Muista myös tämän viikon monivalintatehtävät
Tämän viikon tehtävissä harjoitellaan ensin muutaman tärkeän ohjelmistokehityksen työkalun (komentorivi, versionhallinta, buildin hallinta, automatisoitu testaus, jatkuva integraatio) käyttöä.
Laskarien lopuksi harjoitellaan riippuvuuksien injektointia joka on melko simppeli mutta erittäin käyttökelpoinen tekniikka, jonka avulla sovellusten testattavuutta on mahdollista parantaa.
Typoja tai epäselvyyksiä tehtävissä?
Tee korjausehdotus editoimalla tätä tiedostoa GitHubissa.
Tehtävien palauttaminen
Tehtävät palautetaan GitHubiin, sekä merkitsemällä tehdyt tehtävät palautussovellukseen https://study.cs.helsinki.fi/stats/courses/ohtu-avoin-2022. Käytännössä tällä viikolla tehdään palautusta varten kaksi erillistä GitHub-repositoria, ensimmäinen tehtäviä 2-13 varten ja toinen tehtäviä 14-16 varten. Jos et vielä tiedä mikä on GitHub ja repositorio, niin pian opit.
Tehtävää 1 ei varsinaisesti palauteta minnekään.
1. komentorivi
Graafisten käyttöliittymien olemassaolosta huolimatta ohjelmistoalalla on edelleen erittäin tärkeää hallita komentorivin eli terminaalin käyttö. Itse asiassa komentorivin merkitys on jopa nousussa.
Varmista, että osaat käyttää “riittävästi” komentoriviä (ks. alla oleva lista).
Jos osaamisessasi on puutteita (ks. alla oleva lista) kertaa haluamastasi resurssista:
- https://www.codecademy.com/learn/learn-the-command-line online-kurssin kaksi ensimmäistä osaa Navigating the File System ja Viewing and Changing the File System
- https://ryanstutorials.net/linuxtutorial/ oppaasta 4 osaa: 1. The Command Line, 2. Basic Navigation, 3.More About Files ja 5. File Manipulation
Myös kurssin Tietokone työvälineenä tämän syksyn komentorivimateriaali käsittelee myös suurta osaa tehtävän komennoista.
HUOM. Codecademy vaatii kirjautumisen Facebook, Google tai GitHub -tunnuksella. Kurssilla käytetään muutenkin GitHubia, eli se tunnus pitäisi kaikilla olla olemassa, jotta pääsee kirjautumaan.
Tämän tehtävän jälkeen sinun tulisi hallita seuraavat asiat:
- käsitteet
- root directory
- home directory
- parent directory
- child directory
- working directory
- .. ja *
- ja osata käyttää komentoja
- pwd
- cd
- ls, ls -a, ls -l, ls -t
- mkdir
- touch
- cp
- rm, rm -r
- mv
Tulet tarvitsemaan komentorivin käyttötaitoja tällä kurssilla ja muutenkin opinnoissasi.
Tehtävää ei palauteta mitenkään. Voit merkitä tehtävän tehdyksi kun osaat yllä luetellut asiat.
2. GitHubiin (versionhallinta)
Jos sinulla ei jostain syystä ole vielä tunnusta GitHubiin, luo se nyt.
Luo githubiin repositorio nimellä ohtu-2021-viikko1
- klikkaa yläpalkin oikeassa reunassa olevaa “Create a new repo”-ikonia
- laita rasti kohtaan Initialize this repository with a README
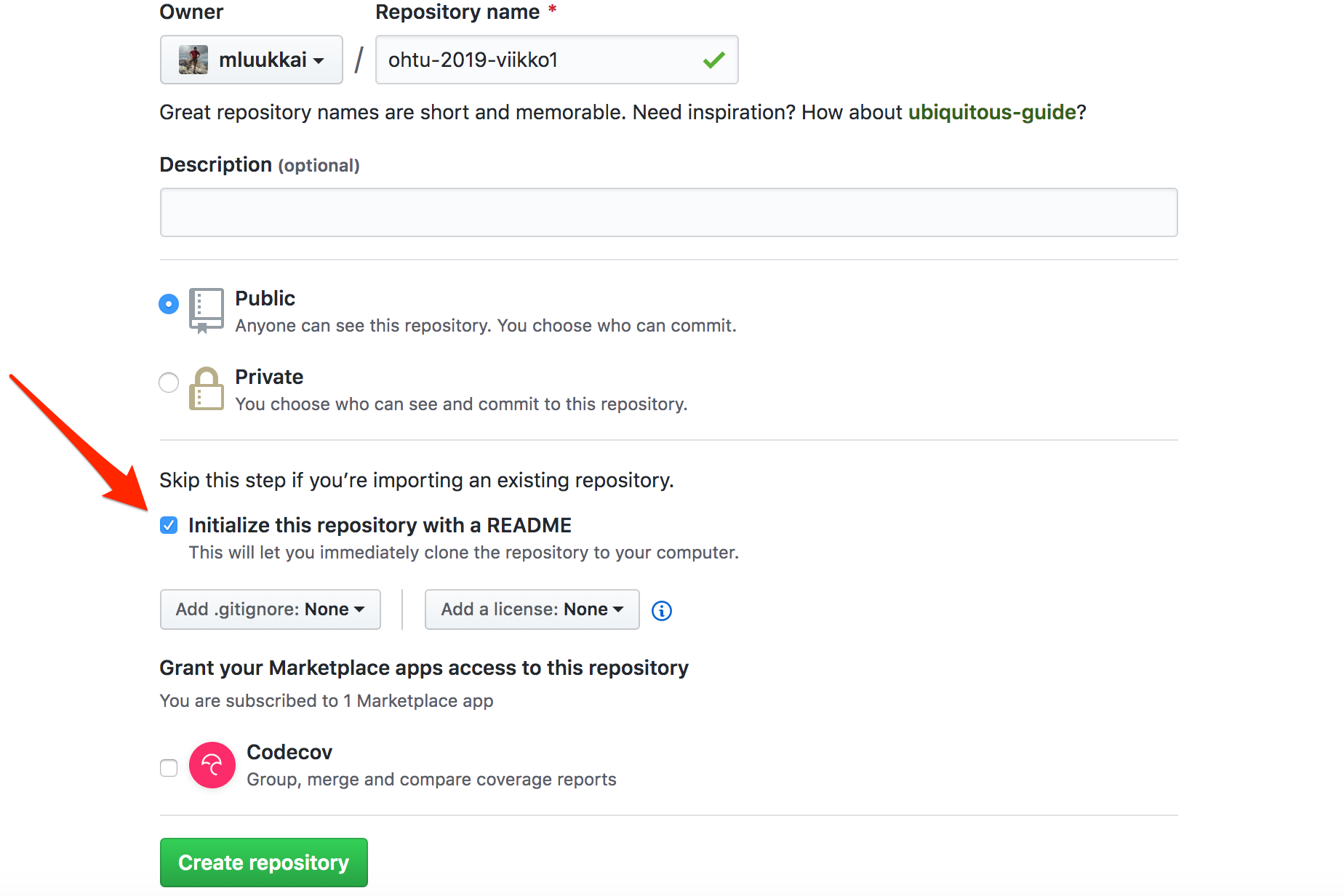
Jos et ole vielä luonut koneellesi ssh-avainta, tee se nyt
- Ohje avaimen luomiseen esim. täällä. Riittää että teet stepit 1 ja 2 tai kurssin Ohjelmistotekniikka-materiaalista
Lisää julkinen avain githubiin:
Näin pystyt käyttämään GitHubia ilman salasanan syöttämistä koneelta, josta juuri luodun avaimen salainen pari löytyy
Jos et ole jo aiemmin niin tehnyt, konfiguroi nimesi ja email-osoitteesi paikallisen koneesi git:iin antamalla komennot:
git config --global user.name "Your Name"
git config --global user.email my.address@gmail.com
Oletuseditoriksi kannattaa Linuxilla ja macOS:lla konfiguroida nano
git config --global core.editor nano
ja Windowsilla notepad
git config --global core.editor notepad
Tosin jos olet vimin käyttäjä, voit jättää edellisen tekemättä.
Kloonaa nyt githubiin tehty repositorio paikalliselle koneelle. Tämä tapahtuu antamalla komentoriviltä komento
git clone git@github.com:omatunnustahan/ohtu-2021-viikko1.git
missä komennon git clone parametrina on repositoriosi sivulla näkyvä merkkijono (huomaa, että formaatin on oltava SSH):
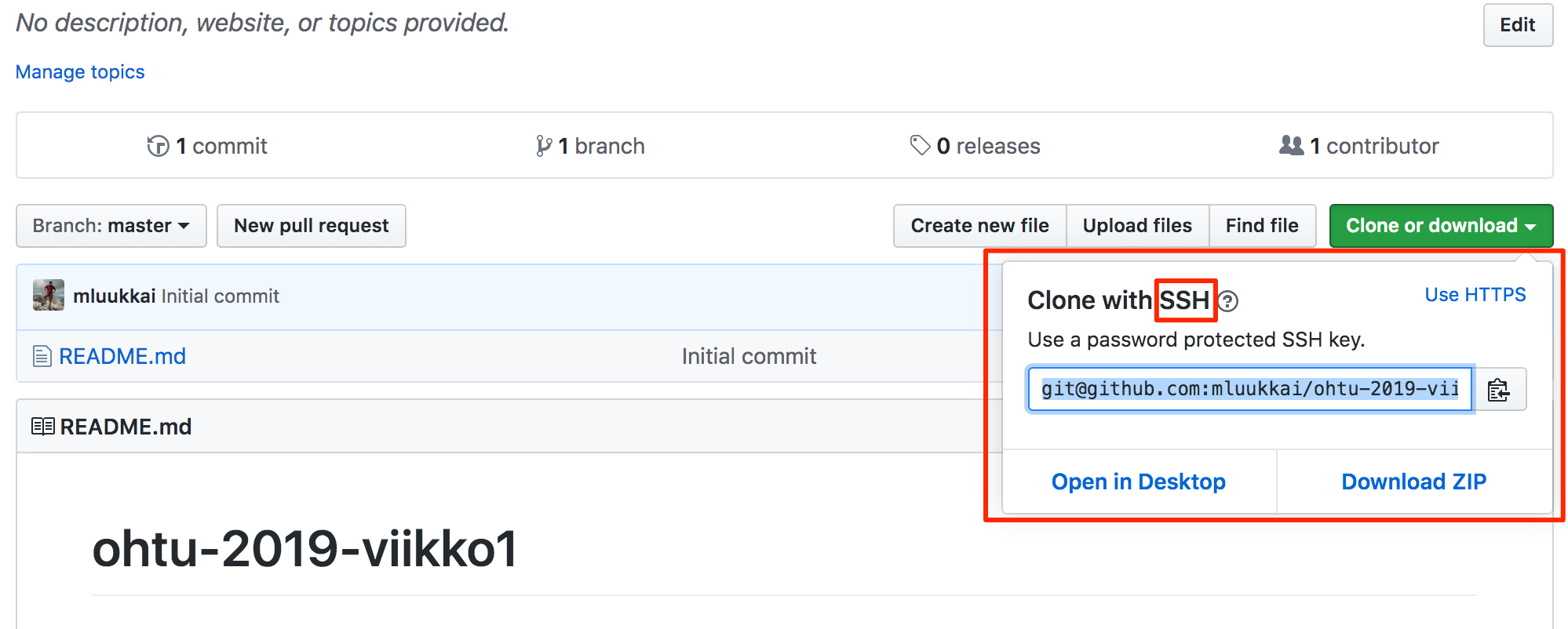
Nyt paikalliselle koneellesi syntynyt hakemisto ohtu-2021-viikko1 (hakemiston nimi on sama kuin repositoriosi), joka on on githubissa olevan repositorion klooni.
3. Gitin alkeet (versionhallinta)
Olet jo todennäköisesti käyttänyt Gitiä aiemmilla kursseilla. Tässä tehtävässä harjoitellaan seuraavia komentoja:
- git add
- git commit
- git status
- git checkout – file
- git reset HEAD
-
.gitignore
- Jos et vielä hallitse komentoja, käy läpi kurssin Ohjelmistotekniikka Git-tutoriaali. Pelkän lukemisen sijaan kannattanee myös tehdä itse tutoriaalin git-operaatiot.
Lisää git-ohjeita löytyy runsaasti internetistä, esim:
- Pro Git -opas, kannattaa lukea näin alkuun luku 2
- Githubin helpit
- https://www.atlassian.com/git/tutorials
- https://we.riseup.net/debian/git-development-howto
- http://www.ralfebert.de/tutorials/git/
Tee nyt seuraavat:
- mene edellisessä tehtävässä luotuun repositorion klooniin (eli komennon
git cloneluomaan hakemistoon) - lisää ja committaa repositorioon kaksi tiedostoa ja kaksi hakemistoa, joiden sisällä on tiedostoja
- muista hyödyllinen komento git status
- muuta ainakin kahden tiedoston sisältöä ja committaa muutokset repositorioon
- tee .gitignore-tiedosto, jossa määrittelet, että repositorion juurihakemistossa olevat tiedostot, joiden pääte on tmp ja hakemistot joiden nimi on build ja .gradle ignoroidaan
- huomaa, että ainoastaan hakemisto nimeltä build pitää ignoroida, tiedostot joiden nimi alkaa sanalla build, esim tehtävässä 7 lisättävä build.gradle eivät saa ignoroitua!
- toinen ignorattava hakemisto on siis .gradle, jonka nimi alkaa pisteellä
- pistealkuiset hakemistot ja tiedostot eivät näy oletusarvoisesti komennon ls listauksissa, saat ne näkyville komennolla ls -a
- lisää tmp-päätteisiä tiedostoja hakemistoon ja varmista että git jättää ne huomioimatta
- saat asian tarkastettua komennolla git status
- lisää myös hakemisto nimeltä build ja hakemiston sisälle joku tiedosto. Varmista että build sisältöineen ei mene versionhallinnan alaisuuteen
- lisää ja commitoi .gitignore repositorioosi
- tee muutos johonkin tiedostoon. Älä lisää tiedostoa “staging”-alueelle
- peru muutos (git status -komento antaa vihjeen miten tämä tapahtuu)
- tee muutos ja lisää tiedosto “staging”-alueelle
- peru muutos (git status -komento antaa vihjeen miten tämä tapahtuu)
git add -p
- tutoriaaleissa ei valitettavasti käytetä git add -komennon hyödyllistä muotoa
git add -p - tee muutoksia muutamiin tiedostoihin ja lisää muutokset staging-alueelle komennon git add -p avulla
- jos lisäät projektiin uusia tiedostoja, ei git add -p huomaa niitä, eli ne on lisättävä staging-alueelle erikseen
- käytä jatkossa komentoa git add -p aina kun se on suinkin mahdollista!
komennolla man git add saat lisätietoa optiosta ja mm. vastausvaihtoehtojen selitykset.
4. Tiedostojen lisääminen GitHubiin (versionhallinta)
Tehtävässä 2 tehtiin GitHubiin repositorio, joka liitettiin paikalliselle koneelle luotuun repositorioon “remote repositoryksi”. Synkronoidaan paikallisen repositorion ja githubin tilanne:
- “pushaa” nämä GitHubissa olevaan etärepositorioon antamalla komento
git push - varmista selaimella, että lisätyt tiedostot menevät GitHubiin
Githubissa pitäisi näyttää suunilleen seuraavalta
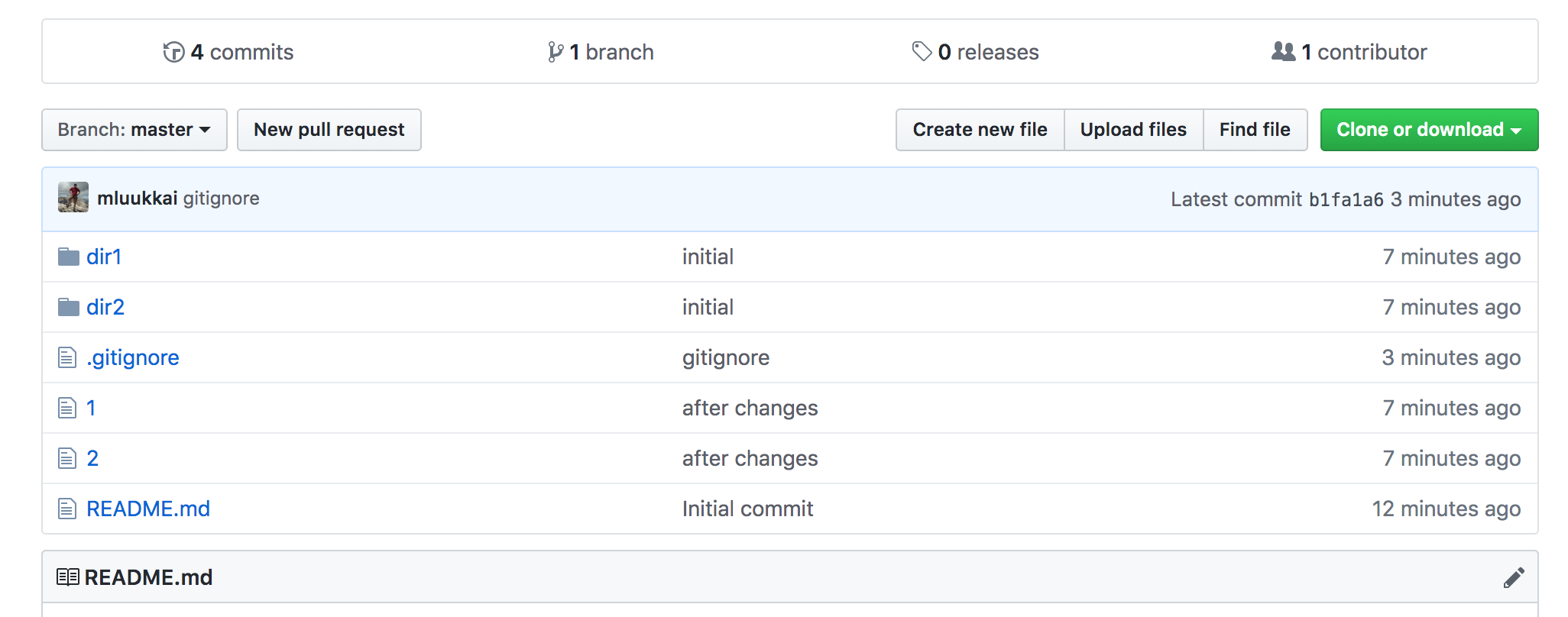
5. Monta kloonia samasta repositoriosta (versionhallinta)
Yleensä on tapana pitää GitHubissa olevaa repositorioa tiedostojen “keskitettynä” sijoituspaikkana ja liittää paikallisella koneella oleva repositorio GitHubissa olevan repositorion etärepositorioksi, kuten teimme tehtävässä 1.
Jos työskennellään useammalta koneelta, on githubissa olevasta repositoriosta monta kloonia ja kloonien tila on pidettävä ajantasalla.
Luodaan nyt harjoituksen vuoksi paikalliselle koneelle repositoriosta toinen klooni:
- mene komentoriville ja esim. kotihakemistoosi (tai johonkin paikkaan, joka ei ole git-repositorio)
- anna komento
git clone git@github.com:githubtunnus/repositorionNimi.git nimiKloonille- githubtunnus ja repositorionNimi selviävät GitHubista repositoriosi tehtävän 2 toisen kuvan osoittamasta paikasta
- nimiKloonille tulee olemaan kloonatun repositorion nimi, varmista että annat nimen, jonka nimistä tiedostoa tai hakemistoa ei jo ole kansiossa
- mene kloonattuun repositorioon ja lisää sinne jotain tiedostoja. Committaa lopuksi
- “pushaa” muutokset GitHubiin
- varmista selaimella, että lisätyt tiedostot menevät GitHubiin
Mene nyt tehtävässä 1 tehtyyn GitHub-repositorion klooniin.
- alkuperäinen paikallinen klooni ei ole enää ajantasalla, “pullaa” sinne muutokset komennolla
git pull - varmista että molempien paikallisten repositorioiden sisältö on nyt sama
- lisää alkuperäiseen kopioon joitain tiedostoja ja pushaa ne GitHubiin
- mene jälleen kloonattuun kopioon ja pullaa
6 Repositorion siivous (versionhallinta)
Valmistaudutaan seuraavaan tehtävään siivoamalla repositoriostamme ylimääräiset tiedostot
- mene repositoriosi alkuperäiseen, tehtävässä 2 tekemääsi klooniin
- voit poistaa tehtävää 5 varten tekemäsi harjoituskloonin
- poista repositorioistasi kaikki hakemistot sekä muut tiedostot paitsi .gitignore ja README.md
- committaa muutokset
- varmista komennolla git status että kaikki muutokset ovat versionhallinnassa, eli että git ei ilmoita joidenkin tiedostojen olevan Changes not staged for commit
- joudut ehkä kertaamaan tehtävän 3 linkittämistä tutoriaaleista sitä miten tiedostojen poistaminen gitistä tapahtuu
- pushaa muutokset githubiin. Katso selaimella, että GitHubissa kaikki on ajan tasalla, eli että repositiossa ei ole mitään muuta kuin tiedostot .gitignore ja README.md
Haetaan sitten seuraavissa tehtävissä käytettävä koodi
- hae osoitteesta https://github.com/ohjelmistotuotanto-hy-avoin/java-kevat-2022/blob/main/ohtuvarasto.zip?raw=true löytyvä zipattu paketti
- pura paketti sopivaan paikkaan
-
siirrä paketin sisällä olevat tiedostot kloonattuun repositorioon siten, että paketissa olevat tiedostot ja hakemistot tulevat repositorion juureen
- repositoriosi sisältävän hakemiston tulee nyt näyttää seuraavalta
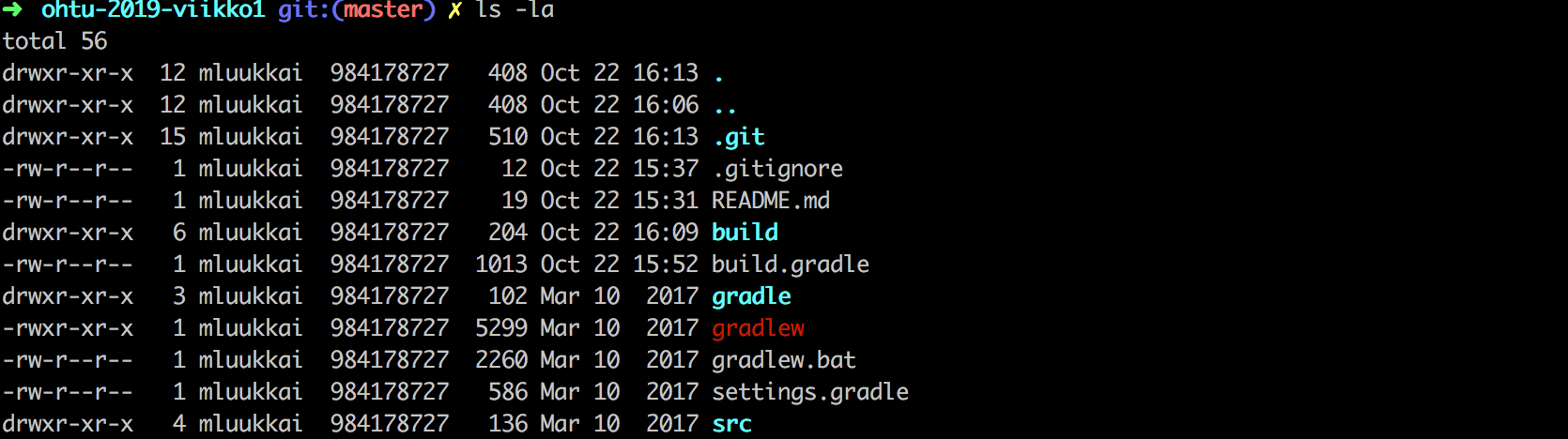
- lisää ja committoi zipistä puretut tavarat repositorioosi ja pushaa ne githubiin
- katso vielä kerran selaimella, että GitHubissa kaikki on ajan tasalla
Huomaa, että repositoriosi tulee näyttää tehtävän jälkeen suunnilleen seuraavalta:
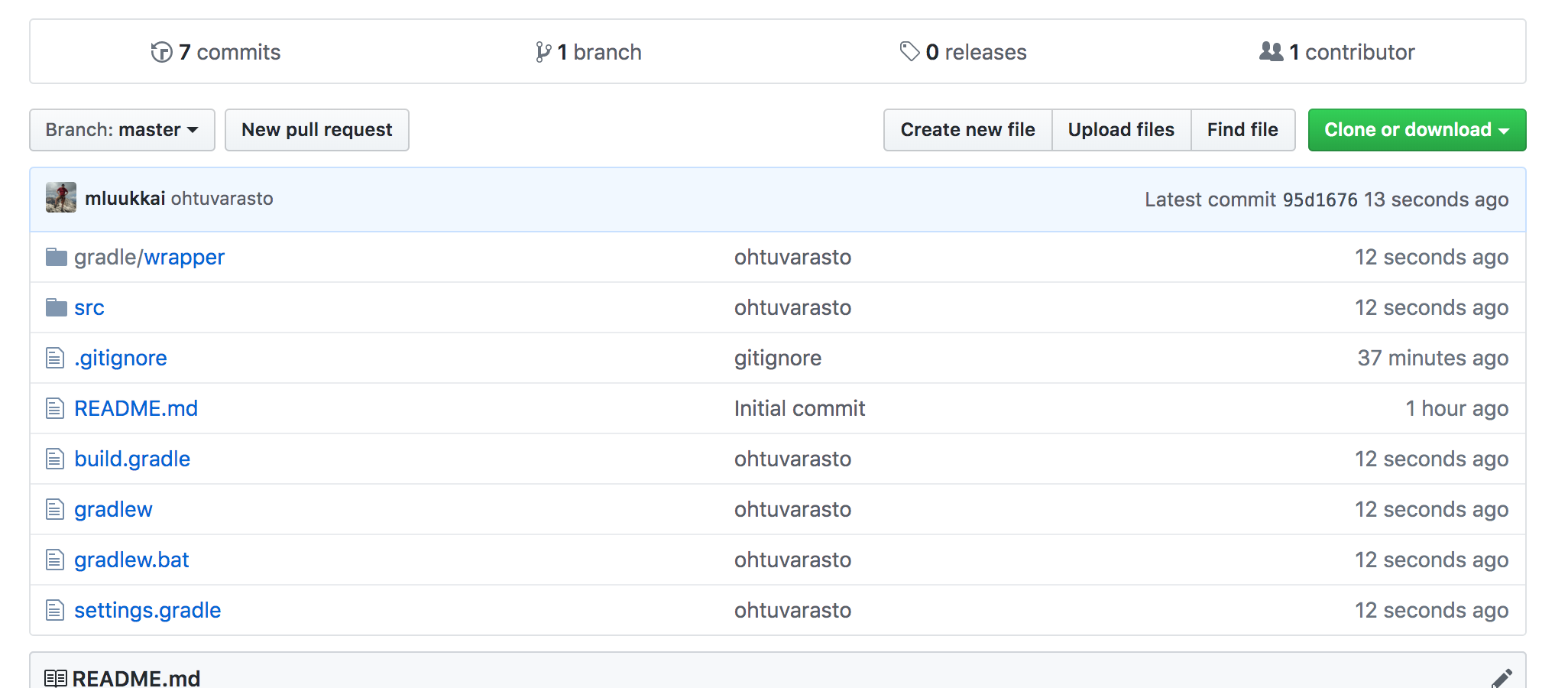
Jos hakemisto src ja tiedostot build.gradle ym. eivät ole repositorion juuressa, siirrä ne sinne ennen kuin siirryt eteenpäin.
7. Gradle
Jos haluat käyttää kurssin ohjelmointi- ja testaustehtävissä Javaa ja et ole vielä asentanut sitä koneellasi, pääset helpoimmalla seuraamalla ohjelmointikurssien ohjeita Javan ja Netbeansin asentamiselle. Kurssin tehtäviä ei kuitenkaan palauteta TMC-liitännäisen avulla, joten se TMCbeans ei ole välttämätön kurssin suorittamiselle, myös muut editorit käyvät.
HUOM: tehtävien Java-versioiden kirjastoja ei ole päivitetty vuoteen. Tehtävät on todettu toimivaksi Javan versiolla 11, Gradlen versiolla 6.7 ja JUnitin versiolla 4.13. Muiden versioiden käyttö omalla vastuulla.
Ohjelmoinnin peruskursseilla koodi suoritettiin painamalla NetBeansin “vihreää nuolta”, ja testit painamalla “mustaa silmää”. Ammattimaisessa ohjelmistokehityksessä koodin suorituskelpoiseksi tekemisen ja testaamisen on tapahduttava toistettavalla tavalla, ja siten että operaatiot pystytään suorittamaan millä tahasa koneella, skriptatusti komentoriviltä, eli riippumatta NetBeansin kaltaisista kehitysympäristöistä.
Tähän tarkoitukseen on kehitetty useita build-ohjelmistoja. Olet ehkä käyttänyt aikaisemmilla kursseilla Mavenia. Tällä kurssilla käytetään Gradlea, joka on uusissa projekteissa paljolti korvannut Mavenin. Se on Mavenia helpommin konfiguroitava, ja joissain tilanteissa myös tätä nopeampi.
Gradlen dokumentaatio sisältää seuraavan kuvauksen:
Gradle is a build tool with a focus on build automation and support for multi-language development. If you are building, testing, publishing, and deploying software on any platform, Gradle offers a flexible model that can support the entire development lifecycle from compiling and packaging code to publishing web sites. Gradle has been designed to support build automation across multiple languages and platforms including Java, Scala, Android, C/C++, and Groovy, and is closely integrated with development tools and continuous integration servers including Eclipse, IntelliJ, and Jenkins.
- edellisessä tehtävässä lisättiin repositorioon gradle-muodossa oleva projekti, joka sisältää aikoinaan ohjelmoinnin perusteissa olleen luokan
Varasto, sen käyttöä demonstroivan pääohjelman ja muutaman JUnit-testin - tutki gradle-muotoisen projektin hakemistorakennetta esim. antamalla komento
treeprojektin sisältävän hakemiston juuressa (tree ei ole gradleen liittyvä käsky vaan normaali shell-komento)- Windowsissa komennosta käyttökelpoisin muoto on
tree /F* Jos käytössäsi on Windowsissa git bash komento on muotoacmd //c tree - HUOM: macOS:ssä ei ole oletusarvoisesti tree-komentoa
- mikäli koneellasi on HomeBrew asennettuna, saat tree:n asennettua
brew install tree - myöskään kaikissa linuxeissa ei komento tree ole oletusarvoisesti asennettu. debian-pohjaisissa linuxeissa (esim ubuntussa) saat asennettua tree:n komennolla
sudo apt-get install tree
- Windowsissa komennosta käyttökelpoisin muoto on
- tarkastele projektin määrittelevän tiedoston build.gradle sisältöä
- tiedosto määrittelee mm. pääohjelman sijainnin
mainClassName = 'ohtu.ohtuvarasto.Main'
- tiedosto määrittelee mm. pääohjelman sijainnin
Avaa edellisen tehtävän projekti suosikki-idelläsi
- Huomaa, että NetBeans ei tue oletusarvoisesti Gradlea, ja joudut asentamaan gradle-pluginin valitsemalla tools -> plugins -> available plugins
- Uudet versiot Eclipsestä ja IntelliJ IDEAsta osaavat avata Gradle-projekteja suoraan
- HUOM: jos et ole aiemmin kääntänyt koneellasi gradle-muotoisia projekteja, saattaa IDE valittaa tässä vaiheessa joidenkin kirjastojen (mm. JUnit) puuttumisesta. Asia korjaantuu “buildaamalla” tai kääntämällä projekti komentoriviltä (ohjeet alla)
Ohjelmakoodin editointi kannattaa tehdä IDE:llä kuten usein myös ohjelman ja testien ajaminenkin, mutta gradlea kannattaa kuitenkin ehdottomasti totutella käyttämään myös komentoriviltä.
Kokeillaan nyt gradlen käyttöä komentoriviltä
Gradle on siinä mielessä mielenkiintoinen työkalu, että sitä ei ole pakko asentaa ennen käytön aloittamista. Gradle-projektit sisältävät skriptit gradlew (Linuxille) ja gradlew.bat (Windowsille), jotka osaavat tarvittaessa asentaa Gradlen koneellesi.
Suorita projektin juuressa (eli samassa hakemistossa missä tiedosto build.gradle sijaitsee) komento ./gradlew build (Linux) gradlew.bat build (Windows). Gradle asentuu koneellesi.
Jos edelliset komennot eivät toimi, asenna gradle koneellesi ja käytä suoraan komentoa gradle build.
Huomaa, että gradlen version tulee olla vähintään 6.7. Esim. laitoksen koneilla valmiina oleva versio on liian vanha. Versio selviää komennolla gradle -v, ja tuloksen pitäisi näyttää suunilleen seuraavalta:
$ gradle -v
------------------------------------------------------------
Gradle 6.7
------------------------------------------------------------
Build time: 2020-10-14 16:13:12 UTC
Revision: 312ba9e0f4f8a02d01854d1ed743b79ed996dfd3
Kotlin: 1.3.72
Groovy: 2.5.12
Ant: Apache Ant(TM) version 1.10.8 compiled on May 10 2020
JVM: 11.0.8 (AdoptOpenJDK 11.0.8+10)
OS: Mac OS X 10.14.6 x86_64
➜ repo git:(main)
-
HUOM1 tehtävät on testattu toimivaksi Gradlen versiolla 6.7. Muiden versioden käyttö omalla vastuulla!
-
HUOM2 macOS:llä automaattinen asentuminen ei ole ainakaan kaikilla toiminut. Eli macOS-käyttäjien kannattaa aloittaa asentamalla gradle homebrew:illa, ja suorittaa komento muodossa
gradle build. Jos et jo käytä homebrewia, kannattaa aloittaa nyt.
Jos mikään yo. komennoista ei päädy ilmoitukseen BUILD SUCCESSFUL on todennäköisesti Javan konfiguraatiossa jotain häikkää. Koneellasi tulee olla Java Development Kit (eli JDK) asennettuna ja ympäristömuuttuja JAVA_HOME tulee olla asetettu siten, että sen arvona on JDK:n sijainti, ks. esim. http://www.robertsindall.co.uk/blog/setting-java-home-variable-in-windows/. JAVA_PATH:in asettamisen jälkeen komentorivi tulee käynnistää uudelleen.
Jos saat JDK:n asennuksesta ja JAVA_HOME:n asettamisesta ja komentorivin uudelleenkäynnistämisestä huolimatta virheen Could not find tools.jar, tee projektiisi tiedosto gradle.properties ja määrittele sinne JDK:n sijainti seuraavaan tyyliin (polun kohdalle siis tulee oman koneesi JDK:n polku):
org.gradle.java.home=C:\\Program Files\\Java\\jdk1.11.0_45Lisää tiedostoon .gitignore rivi
gradle.propertiesEmme halua laittaa määrittelyä versionhallintaan asti, sillä kyseessä on konekohtainen asetus.
Jos jouduit tekemään tämän ratkaisun, on todennäköistä, että joudut toimimaan samoin jatkossa kaikkien gradle-projektien kohdalla.
Kun komento ./gradlew build (Linux, macOS) tai gradlew.bat build (Windows) tai gradle build toimii, olet valmis siirtymään seuraavaan kohtaan.
Tee nyt seuraavat toimenpiteet. Ohjeen kaikissa kohdissa komento on annettu muodossa gradle toimenpide, käytä sitä komennon muotoa joka toimii koneellasi, suositeltavinta on käyttää versiota ./gradlew, näin varmistat että käytössäsi on uusin gradlen versio.
- aloita nyt puhtaalta pöydältä komennolla
gradle clean- käytä siis komennosta muotoa
./gradlewjosgradleei toimi
- käytä siis komennosta muotoa
- tee juuressa komento
tree - käännä koodi:
gradle build- tee jälleen juuressa komento tree. Mitä muutoksia huomaat?
- suorita pääohjelma komennolla
gradle run - tee
gradle clean- suorita cleanin jälkeen tree-komento. Mitä clean tekee?
- suorita testit komennolla
gradle test- suorita jälleen komento
tree - huomaat, että testien ajaminen luo hakemiston build/reports/tests/test. Testien diagnostiikka tulee tähän hakemistoon
- suorita jälleen komento
- avaa selaimella testien tuloksen raportoiva tiedosto build/reports/tests/test/index.html
Tehdään seuraavaksi projektista jar-tiedosto, joka paketoi projektin käännetyn koodin yhdeksi tiedostoksi, joka voidaan suorittaa millä tahansa koneella, mille on asennettu java.
- Lisää tiedostoon build.gradle seuraava:
jar {
manifest {
attributes 'Main-Class': 'ohtu.ohtuvarasto.Main'
}
}
Lisätty konfiguraatio kertoo, mikä ohjelman luokista on ns. pääohjelma, eli sisältää metodin main
- generoi jar-tiedosto komennolla
gradle jar- komennolla tree näet minne hakemistoon jar tulee
- suorita jar-tiedosto komennolla
java -jar tiedoston_nimi.jar- komento tulee suorittaa hakemistosta, jossa jar-tiedosto sijaitsee
- voit nyt suorittaa ohjelman millä tahansa koneella kopioimalla jar-tiedoston koneelle ja suorittamalla edellä mainitun komennon.
8. JUnit
Ohjelmistokehityksen ehkä tärkein vaihe on laadunvarmistus, laadunvarmistuksen tärkein keino taas on testaus, joka on syytä automatisoida mahdollisimman pitkälle, sillä ohjelmistoja joudutaan testaamaan paljon. Erityisesti iteratiivisessa/ketterässä ohjelmistokehityksessä samat testit on suoritettava uudelleen aina ohjelman muuttuessa.
Java-maailmassa automatisoidun testaamisen johtava työkalu on JUnit, johon olet todennäköisesti jo tutustunut kurssilla Ohjelmistotekniikka.
- Jos JUnit on vieras tai pääsyt unohtumaan kertaa perusteet kurssin Ohjelmistotekniikka JUnit-ohjeesta
- Huom: kurssin tehtävissä on käytössä JUnitin versio 4.13. JUnitista on ilmestynyt myös versio 5 mutta sen käyttö on omalla vastuulla, tehtäväpohjien toimivuudesta JUnitin versiolla 5 ei ole varmuutta.
Edellisen tehtävän esimerkkisovelluksessa on jo jonkun verran JUnit-testejä, laajennetaan nyt testejä.
Muista, että testit suoritetaan komennolla gradle test
- Täydennä Ohtuvaraston testejä siten, että luokan Varasto testien rivikattavuudeksi (line coverage) tulee 100%
- joudut huomioimaan ainakin tapaukset, joissa varastoon yritetään laittaa liikaa tavaraa ja varastosta yritetään ottaa enemmän kuin siellä on
- edellinenkään ei vielä riitä
- testauksen rivikattavuuden saat selville Gradlen JaCoCo-pluginin avulla
- ota plugin projektissasi käyttöön muuttamalla tiedoston build.gradle alku muotoo:
plugins {
id 'application'
id 'jacoco'
}
ja suorittamalla komento gradle test jacocoTestReport
- näet html-muodossa olevean testien rivikattavuusraportin avaamalla selaimella tiedoston build/reports/jacoco/test/html/index.html
- pääset klikkailemalla luokkien ja metodien nimiä näkemään mitkä rivit ovat vielä testien ulottumattomissa
- HUOM jos gradle ilmoittaa :jacocoTestReport SKIPPED, suorita komento
gradle cleanja yritä uudelleen.
- kun luokan
Varastotestien rivikattavuus (line coverage) on 100%, pushaa tekemäsi muutokset GitHubiin
HUOM tehtävässä käytettävä jacoco-plugin edellyttää toimiakseen riittävän uuden gradlen version Voit tarkistaa käyttämäsi version komennolla gradle -v. Cubbli-Linuxien oletusarvoinen versio on 4.4.1. ja sitä käyttäessä (eli komennolla gradle) jacoco ei toimi:
mluukkai@melkki:~/ohtu-2021-viikko1$ gradle test jacocoTestReport
Starting a Gradle Daemon (subsequent builds will be faster)
> Task :test
Exception in thread "main" java.lang.reflect.InvocationTargetException
at java.base/jdk.internal.reflect.NativeMethodAccessorImpl.invoke0(Native Method)
Komennolla ./gradlew on käytössä projektin lokaali versio 6.7.0. ja sillä projekti toimii.
mluukkai@melkki:~/ohtu-2021-viikko1$ ./gradlew test jacocoTestReport
...
BUILD SUCCESSFUL in 16s
9. GitHub Actions, osa 1
Gradlen avulla ohjelmiston käännös ja testien suorittaminen on mahdollista tehdä skriptattavaksi, eli komentoriviltä helposti suoritettavaksi. Käännöksen automatisoinnin jälkeen seuraava askel on suorittaa buildausprosessi, eli ohjelman kääntäminen ja siihen liittyvien testien suoritus, erillisellä build-palvelimella (engl. build server).
Ideana on, että ohjelmistokehittäjä noudattaa seuraavaa sykliä:
- uusin versio koodista haetaan versionhallinnan keskitetystä repositoriosta ohjelmistokehittäjän koneelle
- lisäykset ja niitä testaavat testit tehdään paikalliseen kopioon
- käännös ja testit suoritetaan paikalliseen kopioon ohjelmistokehittäjän työasemalla
- jos kaikki on kunnossa, paikalliset muutokset lähetetään keskitettyyn repositorioon
- build-palvelin seuraa keskitettyä repositoriota ja kun siellä huomataan muutoksia, hakee ja kääntää build-palvelin muuttuneen koodin ja suorittaa sille testit
- build-palvelin raportoi havaituista virheistä
Erillisen build-palvelimen avulla varmistetaan, että ohjelmisto toimii muuallakin kuin muutokset tehneen ohjelmistokehittäjän koneella. Tätä käytännettä kutsutaan jatkuvaksi integraatioksi (engl. continuous integration). Palaamme asiaan tarkemmin kurssin kolmannessa osassa.
Nykyään alkaa olla yleistä, että erillisen build-palvelimen sijaan käytetään jotain verkossa olevaa “build-ohjelmistoa”, jolloin softakehittäjien ei tarvitse huolehtia ollenkaan buildaukseen käytettävän palvelimen ja sen ohjelmistojen asentamisesta.
Kurssilla käytetään GitHubiin 15.11.2019 julkaistua ja sen jälkeen nopeasti suuren suosion saavuttanutta Actions-ominaisuutta hoitamaan automatisoitu buildaus.
Konfiguroidaan seuraavaksi GitHub Actions huolehtimaan projektistamme.
Valitse GitHub-repositoriostasi välilehti Actions ja set up a workflow yourself:

Valinta avaa actionien konfiguraatiotiedoston. Anna sille sopiva nimi ja muuta se seuraavaan muotoon:
name: Java CI with Gradle
on:
push:
branches: [ main ]
jobs:
run_tests:
runs-on: ubuntu-latest
steps:
- uses: actions/checkout@v2
- name: Set up JDK 1.11
uses: actions/setup-java@v1
with:
java-version: 1.11
- name: Grant execute permission for gradlew
run: chmod +x gradlew
- name: Test with Gradle
run: ./gradlew test
Paina vihreää Start commit -nappia, ja anna sopiva commit-viesti.
Konfiguraatiotiedosto (jonka on nimetty mielikuvituksettomasti gradle.yml) tallettuu repositorioosi hakemiston .github/workflows alle:

GitHub siis committoi uuden tiedoston automaattisesti repositorioosi.
Kun nyt pullaat repositorion koodin omalle koneellesi, näkyy konfiguraatiotiedosto myös siellä, esim. VS Code -editorilla se näyttää seuraavalta:
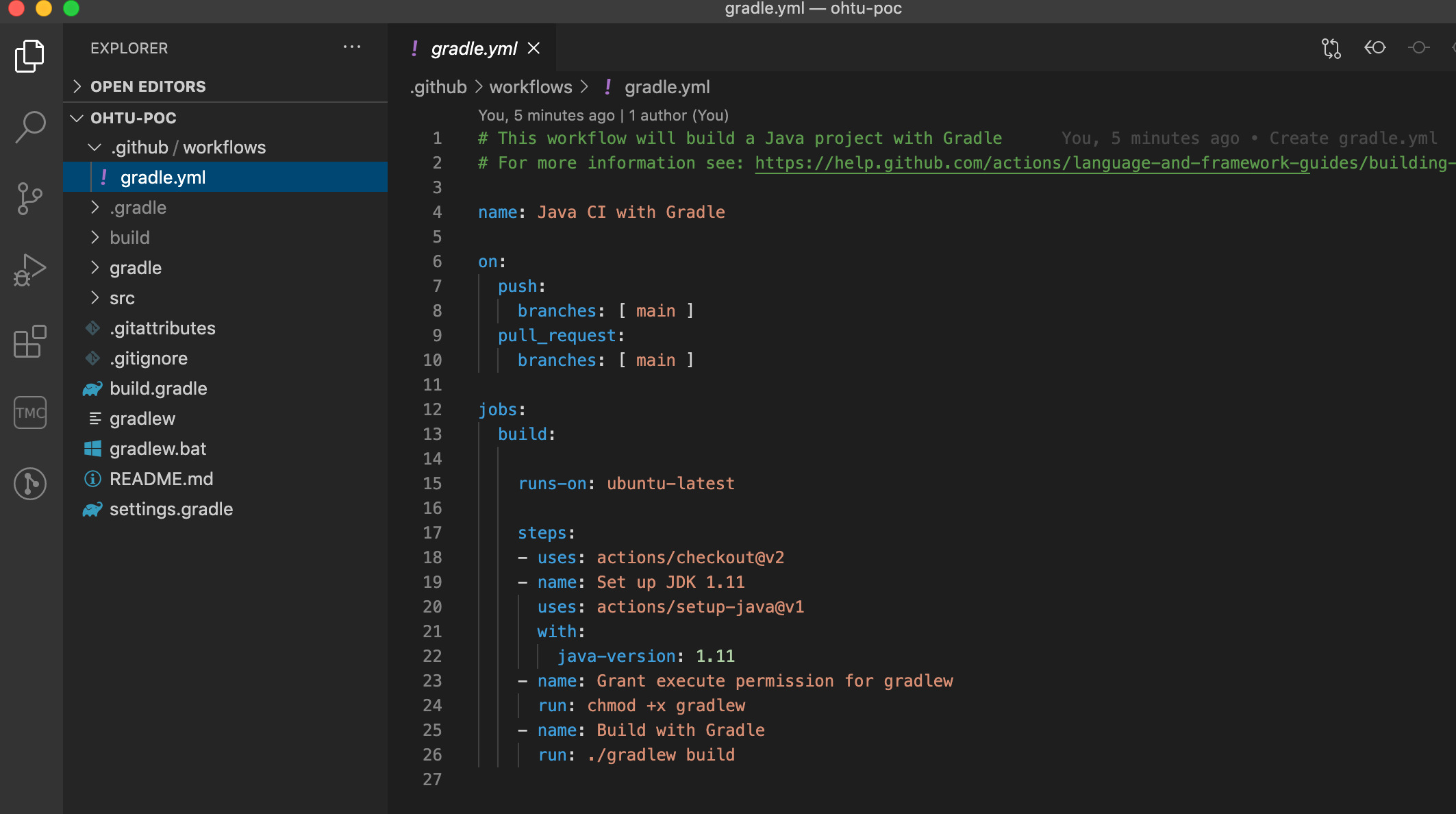
Kun avaan nyt repositorion välilehden Actions, huomaat että sinne on ilmestynyt hieman tavaraa:
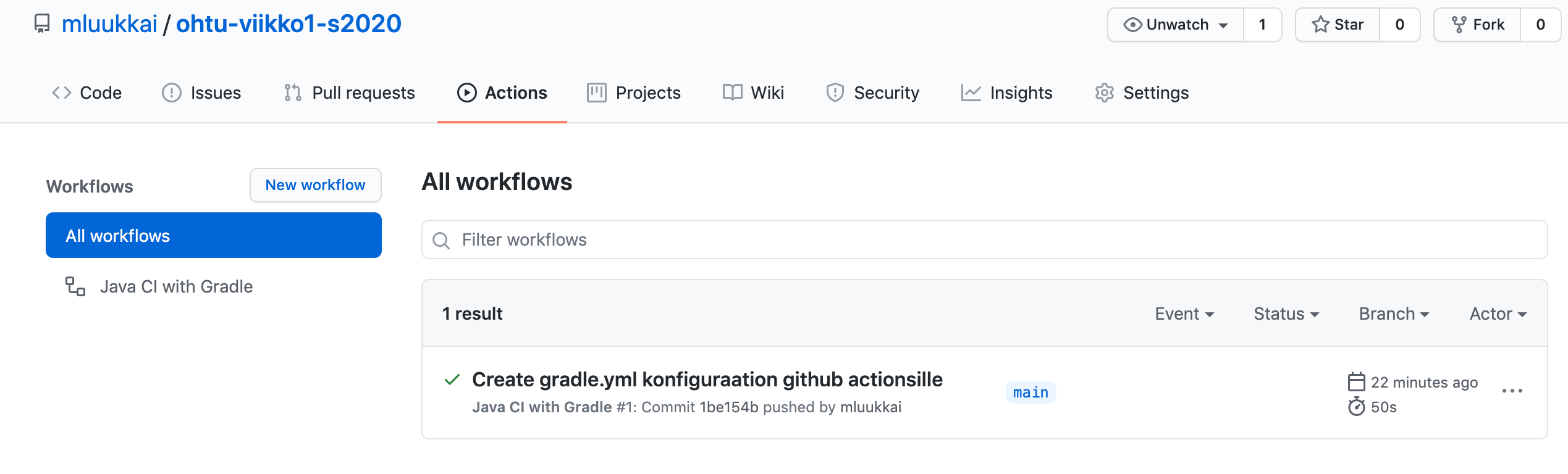
10. GitHub Actions, osa 2
Katsotaan hieman tarkemmin mitä GitHub actionien konepellin alla tapahtuu.
GitHub actionit ovat sarjoja erilaisia “toimenpiteitä”, joita GitHub voi suorittaa repositoriossa olevalle koodille. Actionin toiminta määritellään hakemiston .github/workflows sijoitettavissa .yml-päätteisissä tiedostoissa.
Tarkastellaan äsken määrittelemäämme tiedostoa:
name: Java CI with Gradle
on:
push:
branches: [ main ]
jobs:
run_tests:
runs-on: ubuntu-latest
steps:
- uses: actions/checkout@v2
- name: Set up JDK 1.11
uses: actions/setup-java@v1
with:
java-version: 1.11
- name: Grant execute permission for gradlew
run: chmod +x gradlew
- name: Test with Gradle
run: ./gradlew test
Kohta on määrittelee missä tilanteissa actionit suoritetaan. Konfiguraatiomme määrää, että actionit suoritetaan aina kun repositorion päähaaraan pushataan koodia.
Osiossa jobs voidaan määritellä yksi tai useampi “työ”, eli useasta askeleesta koostuva tehtäväsarja. Määrittelimme tällä ketaa vain yhden työn, jolle annoimme nimen run_tests. Jos töitä olisi useita, suorittaisi GitHub actions ne yhtä aikaa.
Yksittäinen työ koostuu useista askelista, jotka on määritelty työn alla kohdassa steps.
GitHub varaa työn askelien suorittamista varten virtuaalikoneen. Kohta runs-on määrittelee minkälaisella käyttöjärjestelmällä työn askeleet suoritetaan. Esimerkkimme tapauksessa suoritusympäristö on Ubuntu Linux.
Esimerkkimme tapauksessa työ koostuu neljästä askeleesta. Ensimmäinen askel
- uses: actions/checkout@v2
suorittaa valmiiksi määritellyn actionin checkout, joka dokumentaationsa mukaan tekee seuraavaa
This action checks-out your repository under $GITHUB_WORKSPACE, so your workflow can access it.
Eli checkout action siis hakee repositorion koodin askeleet suorittavalle virtuaalikoneelle.
Toinen askel on action setup-java, joka asentaan työn suorittavalle virtuaalikoneelle Javan.
Molemmat näistä actioneista olivat GitHubin marketplacesta löytyviä valmiita actioneja. Esim. Javan asentaminen työn suorittavalle virtuaalikoneelle on itsessään aika monimutkainen toimenpide, mutta valmiiksi määritelty action tekee sen helpoksi.
Kolmas askel on hieman erilainen:
- name: Grant execute permission for gradlew
run: chmod +x gradlew
Se suorittaa komentorivillä komennon, joka antaa suoritusoikeuden tiedostoon gradlew.
Neljäs askel on kaikkein tärkein, se suorittaa gradlen avulla projektin testit:
- name: Test with Gradle
run: ./gradlew test
Tee nyt koodiin muutos, joka hajottaa testit ja committaa muutos githubiin.
Hetken kuluttua actions-välilehdellä pitäisi näkyä että commiteja on kaksi (kuvassa niitä on vahingossa kolme), ja että viimeisin on tilaltaan “punainen”:
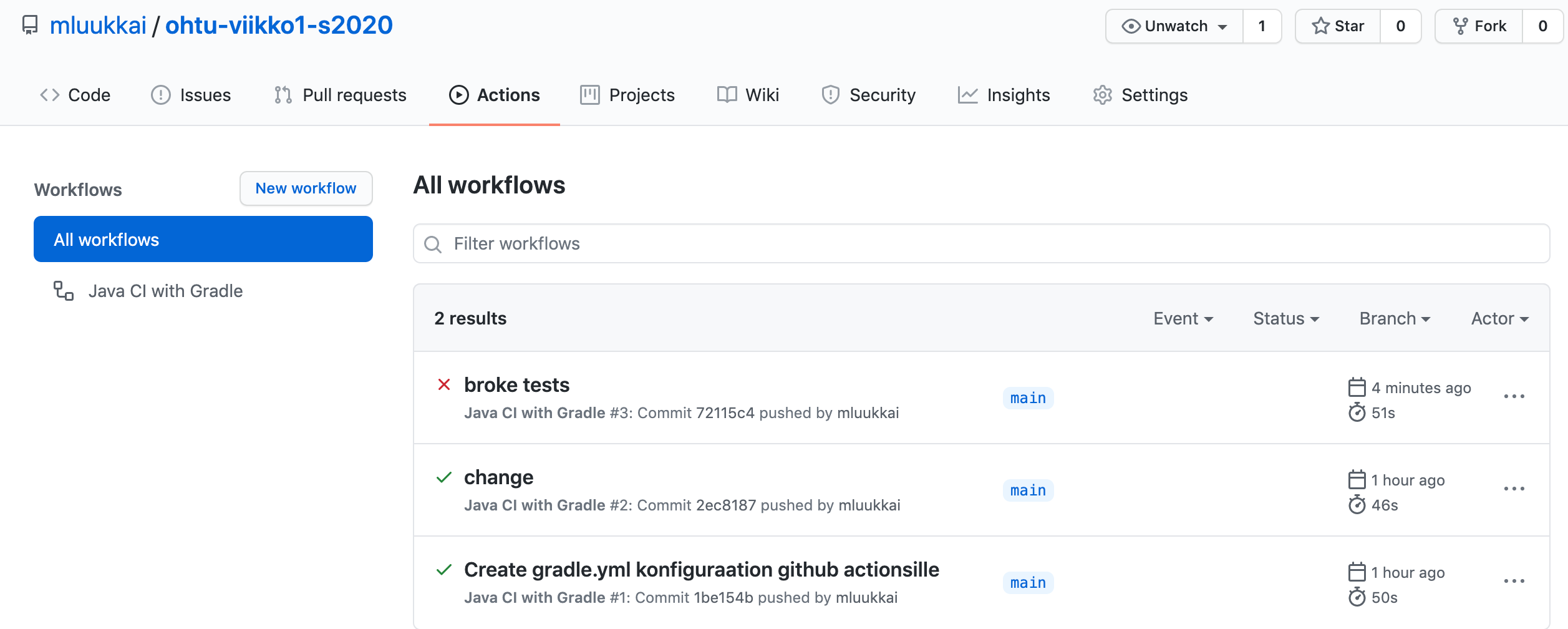
Klikkaamalla rikki mennyttä committia, päästään tarkastelemaan hieman tarkemmin actionin suorituksen etenemistä:
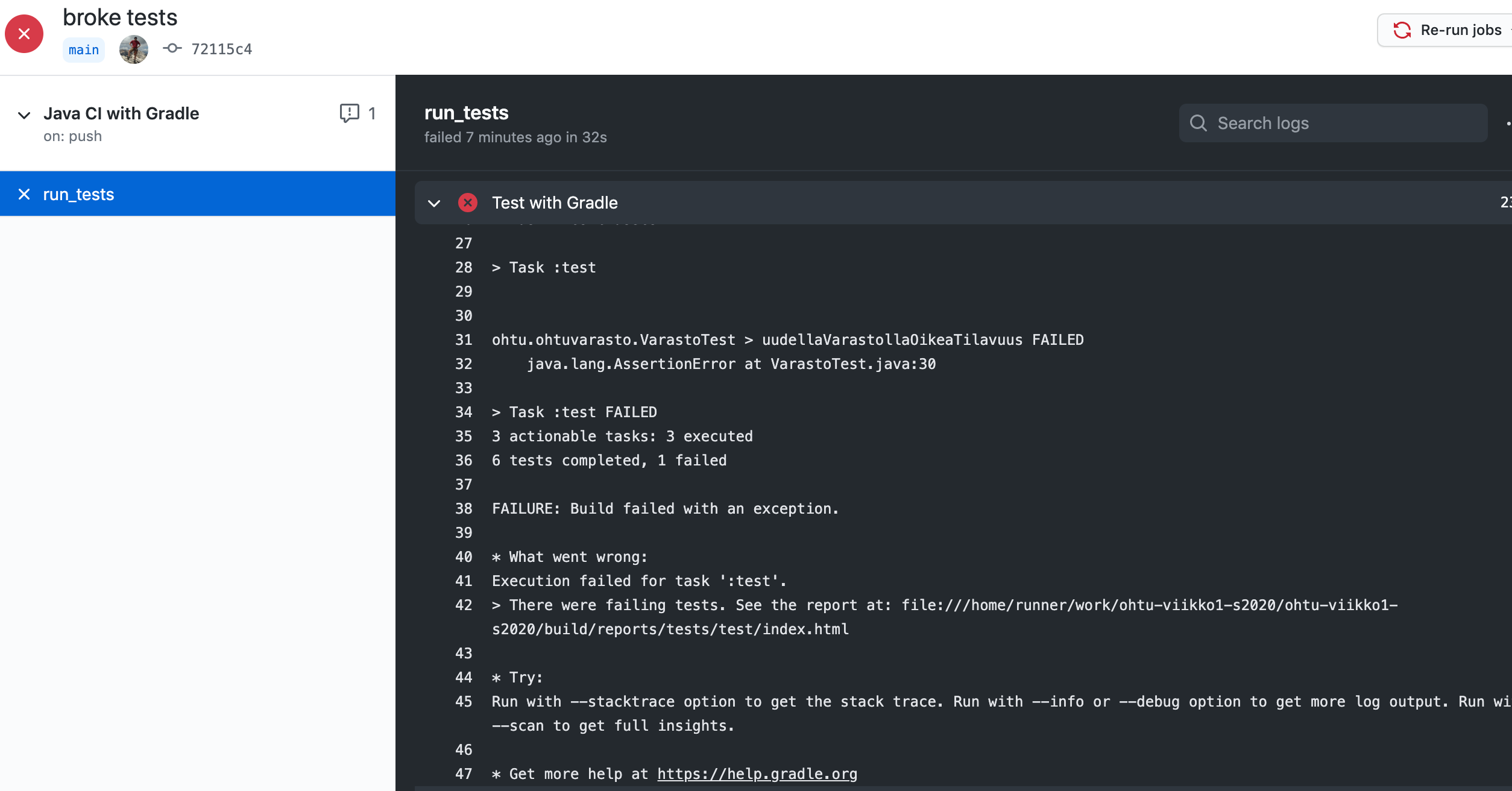
Kuten odotettua, testi ei mennyt läpi. Riippuen GitHubin asetuksista, olet myös saattanut saada email-muistutuksen rikki menneestä buildista:
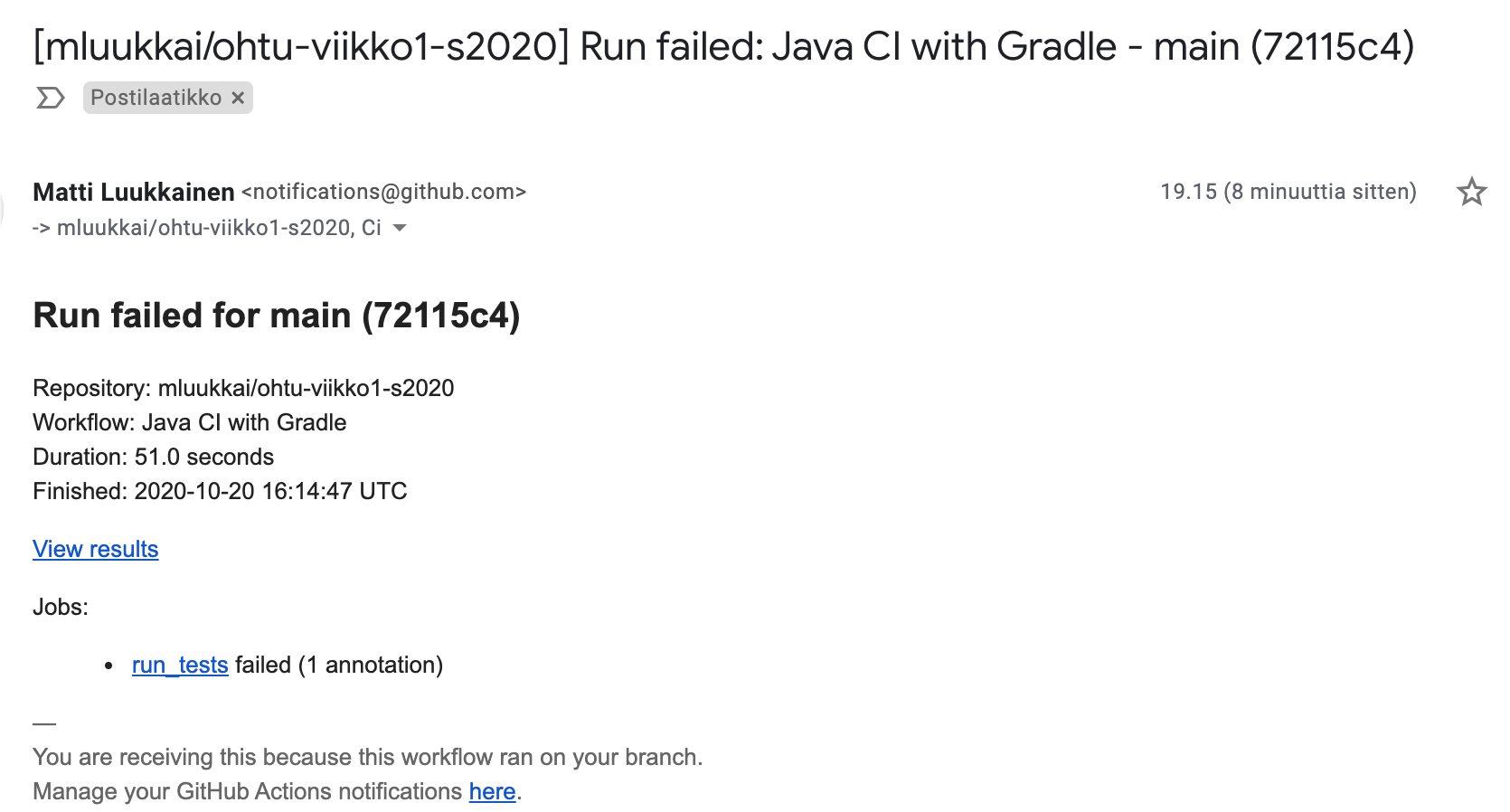
Korjaa testi ja pushaa muutokset uudelleen GitHubiin. Tarkkaile jälleen Actions-näkymää ja varmista, että kaikki toimii oikein.
11. GitHub Actions, osa 3
Laita repositiossa olevaan tiedostoon README.md koodin tilasta kertova Status Badge.
Tämän ohjeen mukaan badgen osoite on muotoa
https://github.com/<OWNER>/<REPOSITORY>/workflows/<WORKFLOW_NAME>/badge.svg
WORKFLOW_NAME on määritelty konfiguraatiotiedostossa:
name: Java CI with Gradle
on:
push:
branches: [ main ]
....
Olemme käyttäneet oletusarvoista nimeä Java CI with Gradle, nimi voi kuitenkin olla mikä vaan. Nimessä olevat välilyönnit korvataan osoitteessa merkeillä %20.
Esimerkiksi omassa tapauksessani badgelinkki on
https://github.com/mluukkai/ohtu-2020-viikko1/actions/workflows/gradle.yml/badge.svg
Lisää badge editoimalla tiedostoa README.md suoraan GitHubissa:
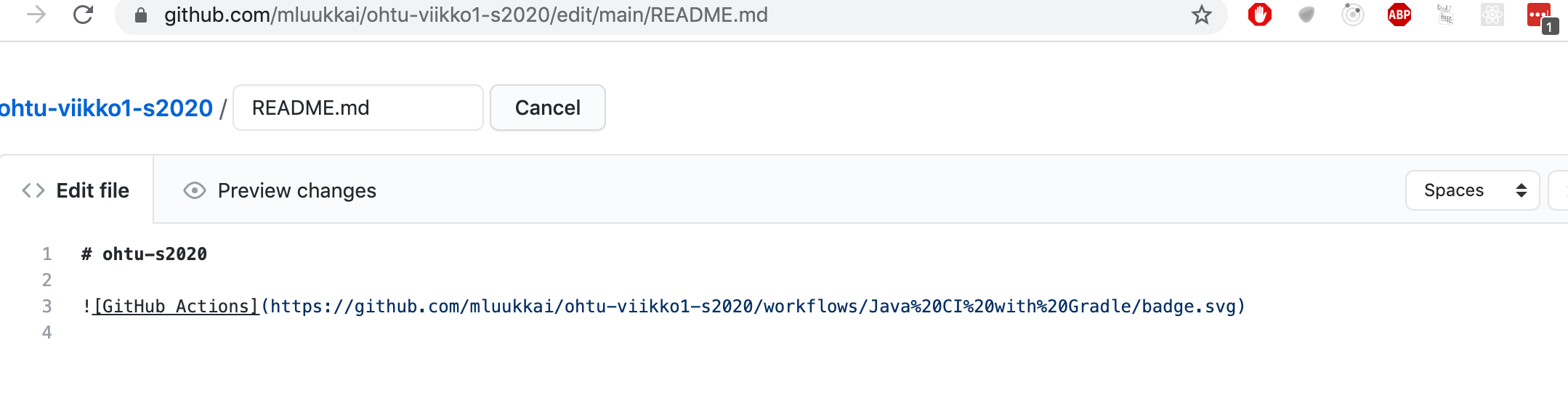
Oikein toimiva badge näyttää seuraavalta:
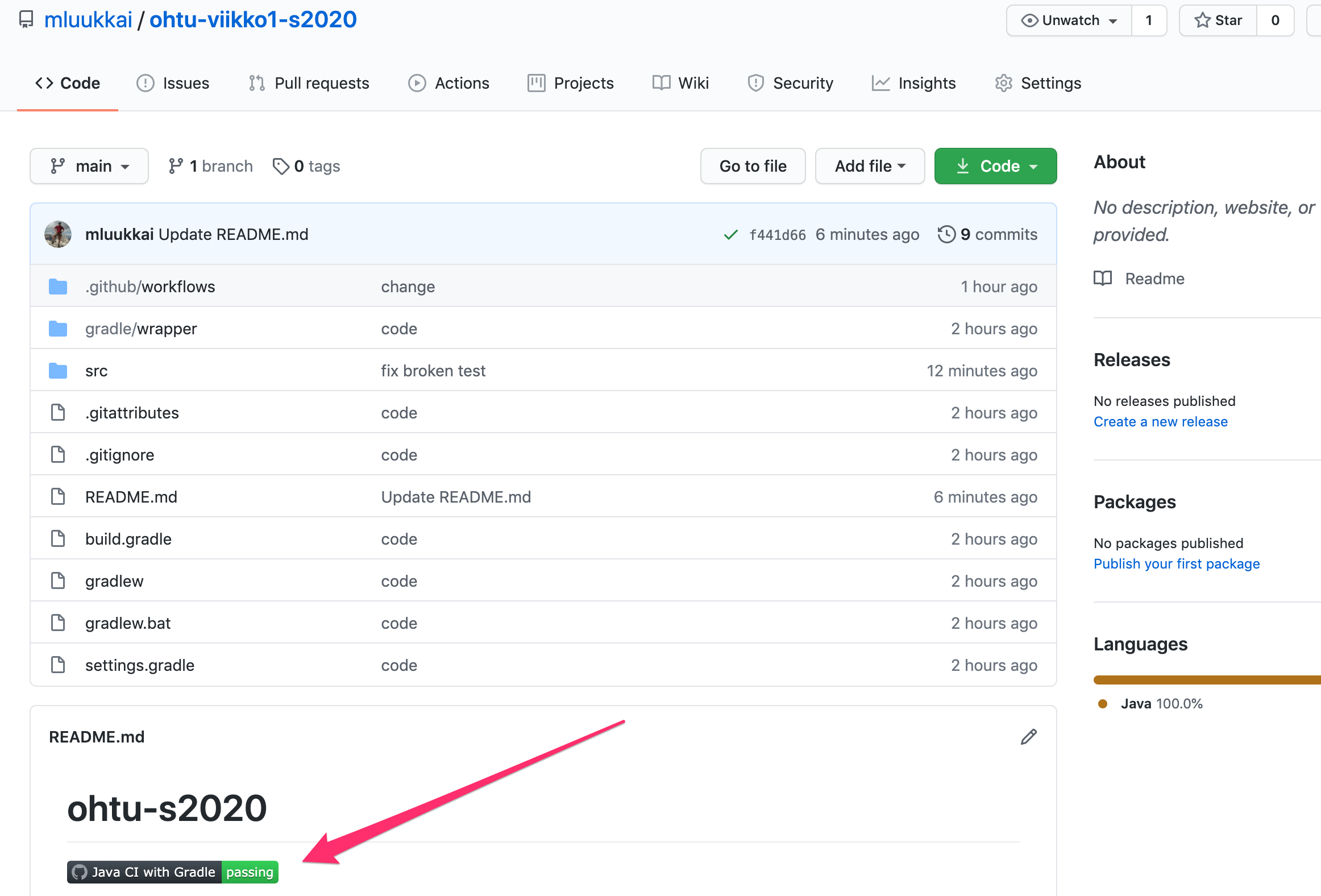
Badge toimii siis sen indikaattorina onko repositoriossasi oleva koodi testien puolesta kunnossa!
Tee nyt jokin muutos koneellasi repositorioon ja yritä pushata koodi GitHubiin. Toimenpiteestä seuraa virhe:
To github.com:mluukkai/ohtu-viikko1-s2021.git ! [rejected] master -> master (fetch first) error: failed to push some refs to 'git@github.com:mluukkai/ohtu-2021-viikko1.git' hint: Updates were rejected because the remote contains work that you do hint: not have locally. This is usually caused by another repository pushing hint: to the same ref. You may want to first integrate the remote changes hint: (e.g., 'git pull ...') before pushing again. hint: See the 'Note about fast-forwards' in 'git push --help' for details.
Tulet todennäköisesti törmäämään vastaavaan virheeseen usein. Syynä virheelle on se, että yrität pushata muutoksia GitHubiin vaikka GitHub on “edellä” paikallista repositorioasi (ts. sinne lisättiin tiedosto README.md).
Ongelma ratkeaa, kun teet ensin komennon git pull ja pushaat koodin vasta sen jälkeen.
Pullauksen yhteydessä syntyy ns. merge commit ja git avaa oletuseditorisi ja haluaa että määrittelet commit messagen. Jos et ole muuttanut gitin käyttämää oletuseditoria, on käytössä vim joka toimii hieman erilaisilla periaatteilla kuin monet muut editorit. Joudut ehkä googlaamaan että pääset vimistä ulos…
12. Codecov
Tehtävässä 8 määrittelimme projektin testauskattavuuden JaCoCo:n avulla. https://codecov.io -palvelu mahdollistaa projektien koodikattavuuden julkaisemisen verkossa.
- kirjaudu Codecoviin (GitHub login)
- lisää repositorio Codecoviin alaisuuteen:
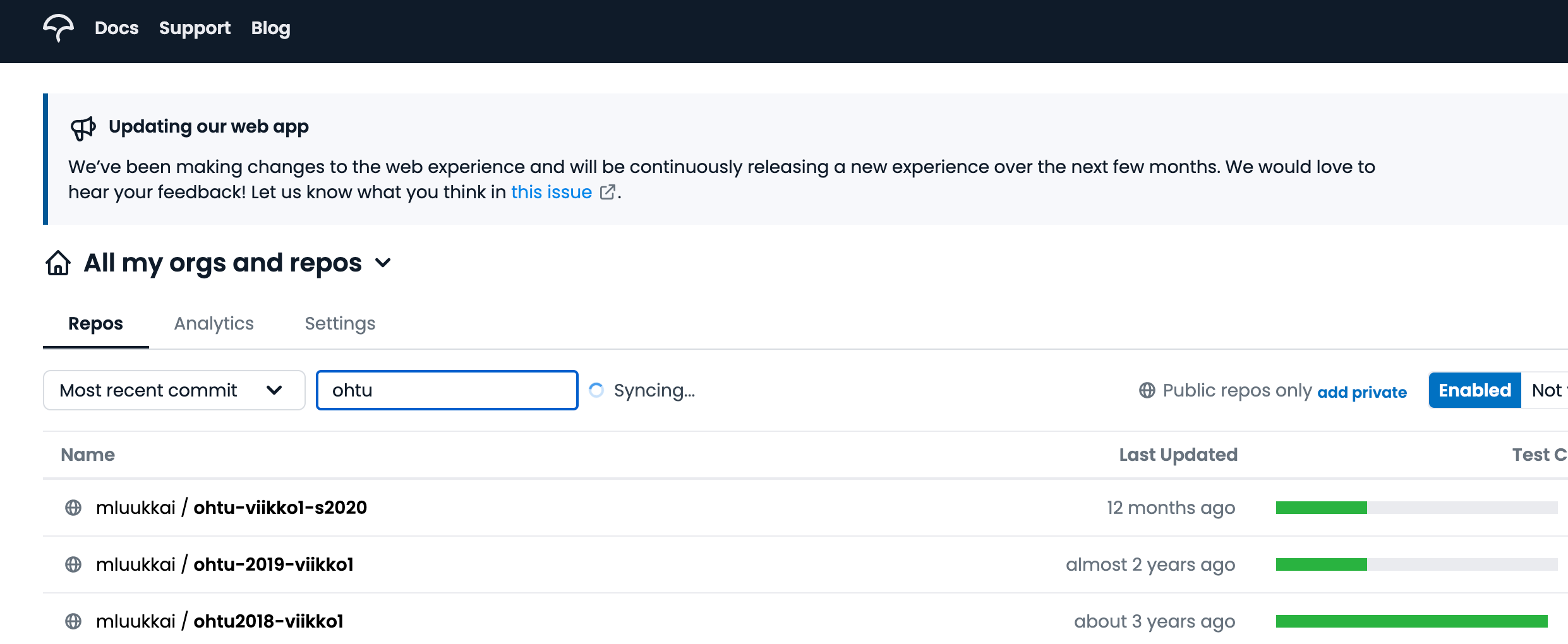
Saatat joutua odottamaan hetken, ennen kuin codecov löytää repositoriosi. Jos pieni odottelukaan ei auta, voit mennä suoraan repositoriosi codecov-osoitteeseen, joka on muotoa https://codecov.io/gh/githubtunnus/repositorio, omassa tapauksessani siis https://codecov.io/gh/mluukkai/ohtu-s2020-viikko1
Saat Codecov:in tarkkailemaan projektisi koodikattavuutta lisäämällä tiedoston build.gradle loppuun seuraava:
jacocoTestReport {
reports {
xml.enabled true
html.enabled true
}
}
Sekä lisäämällä tiedoston GitHub actionit konfiguroivan tiedoston loppuun seuraavat rivit:
- name: Code coverage rapost
run: ./gradlew jacocoTestReport
- name: Data to codecov
run: bash <(curl -s https://codecov.io/bash)
HUOM1 rivit on sisennettävä samalle tasolle kuin muut stepit.
HUOM2 et tarvitse Codecovin tarjoamaa upload tokenia mihinkään:
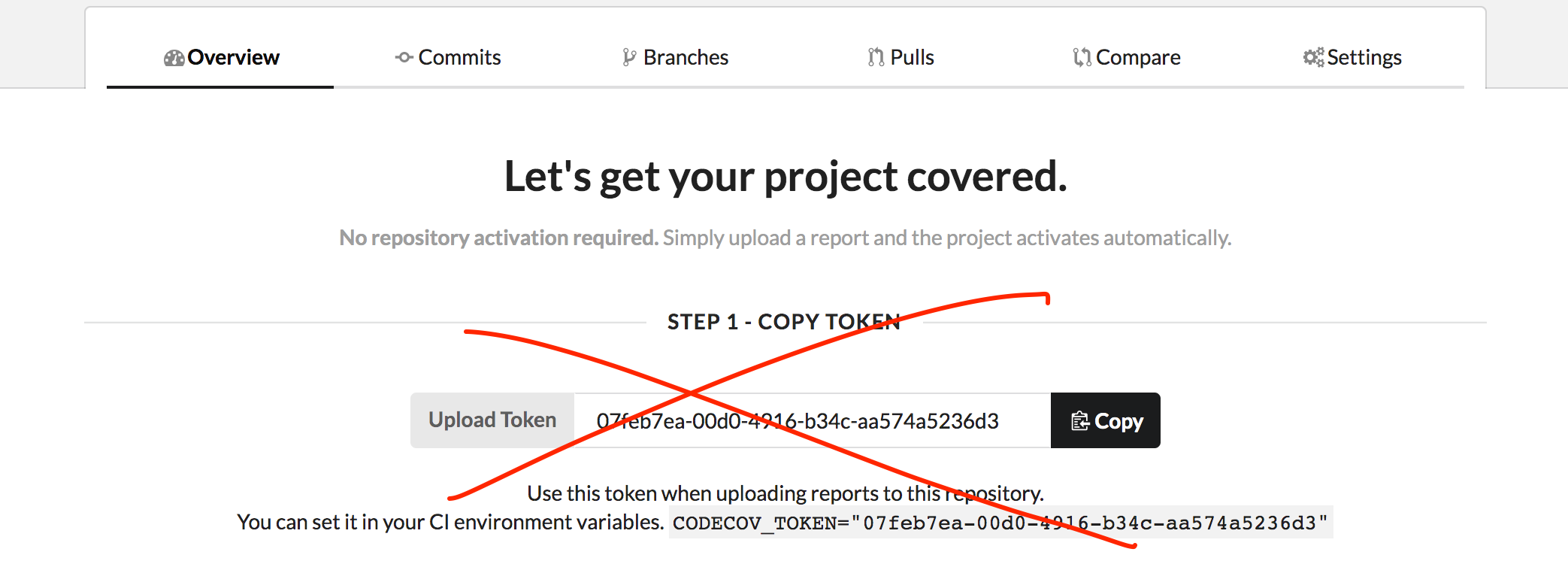
Kun seuraavan kerran pushaamme koodin Githubiin, ilmestyy Codecov:iin koodin testikattavuusraportti:
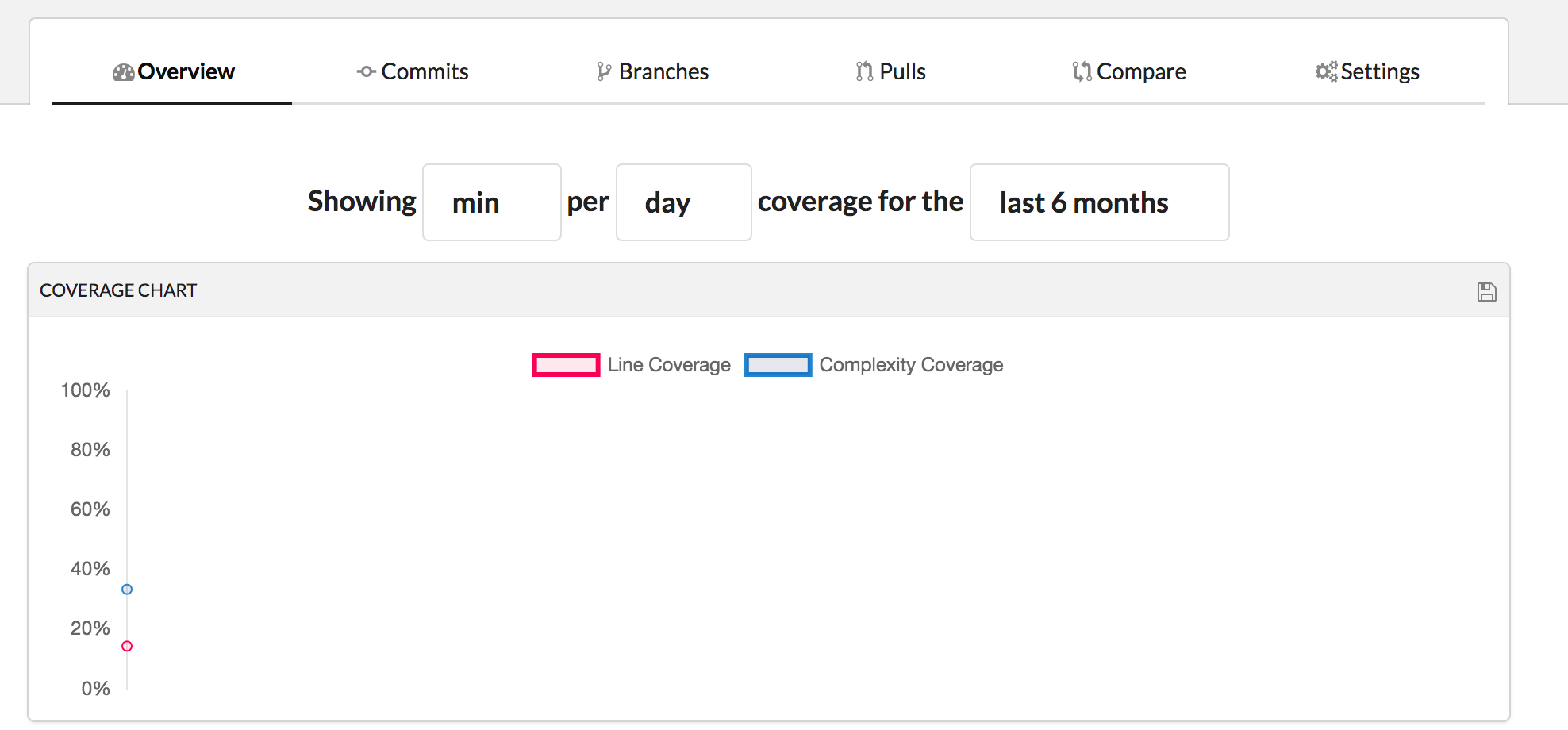
Klikkaailemalla sivun alalaidassa olevasta kohdasta Files tiedostojen nimiä, pääset katsomaan yksittäisten luokkien testauksen kattamat rivit:
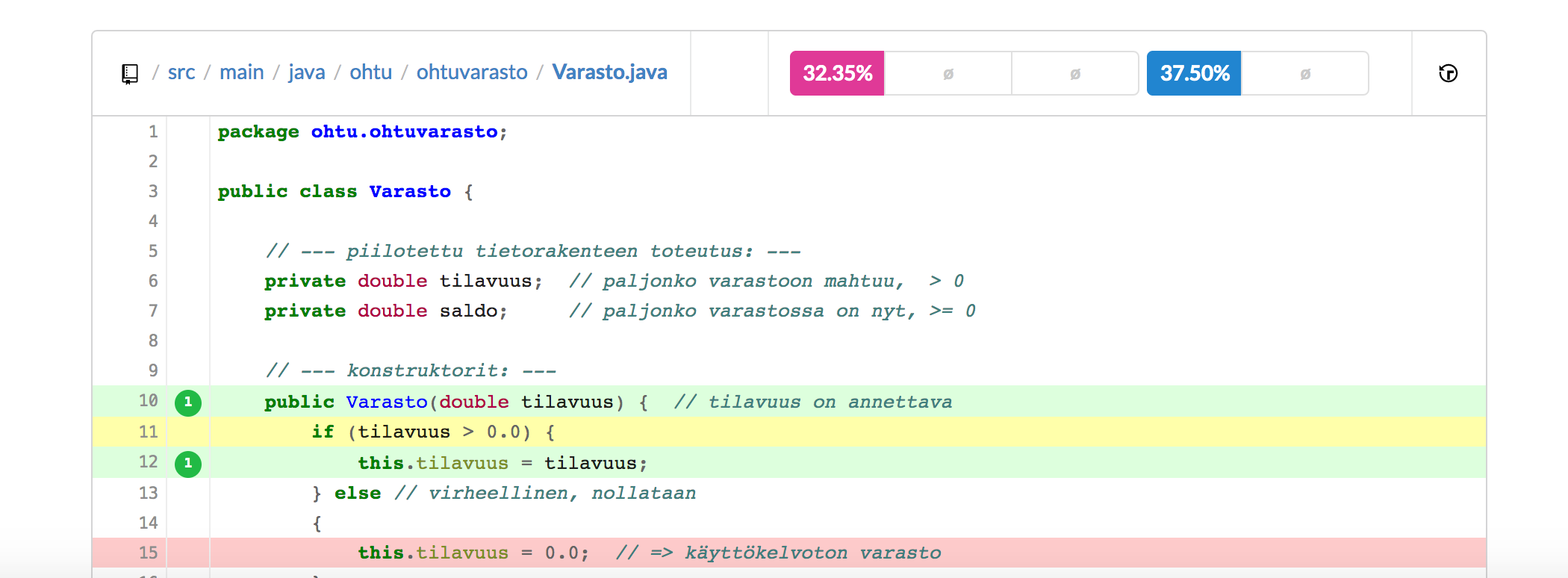
Käytännössä pyydämme nyt GitHub actioneja suorittamaan onnistuneen testien suorituksen (eli komennon gradle test) jälkeen gradle-komennon, joka ensin suorittaa testien kattavuusanalyysin JaCoCo:lla ja sen jälkeen lähettää tiedot Codecoviin.
GitHub actionien loki näyttää miten askelten suoritus etenee:
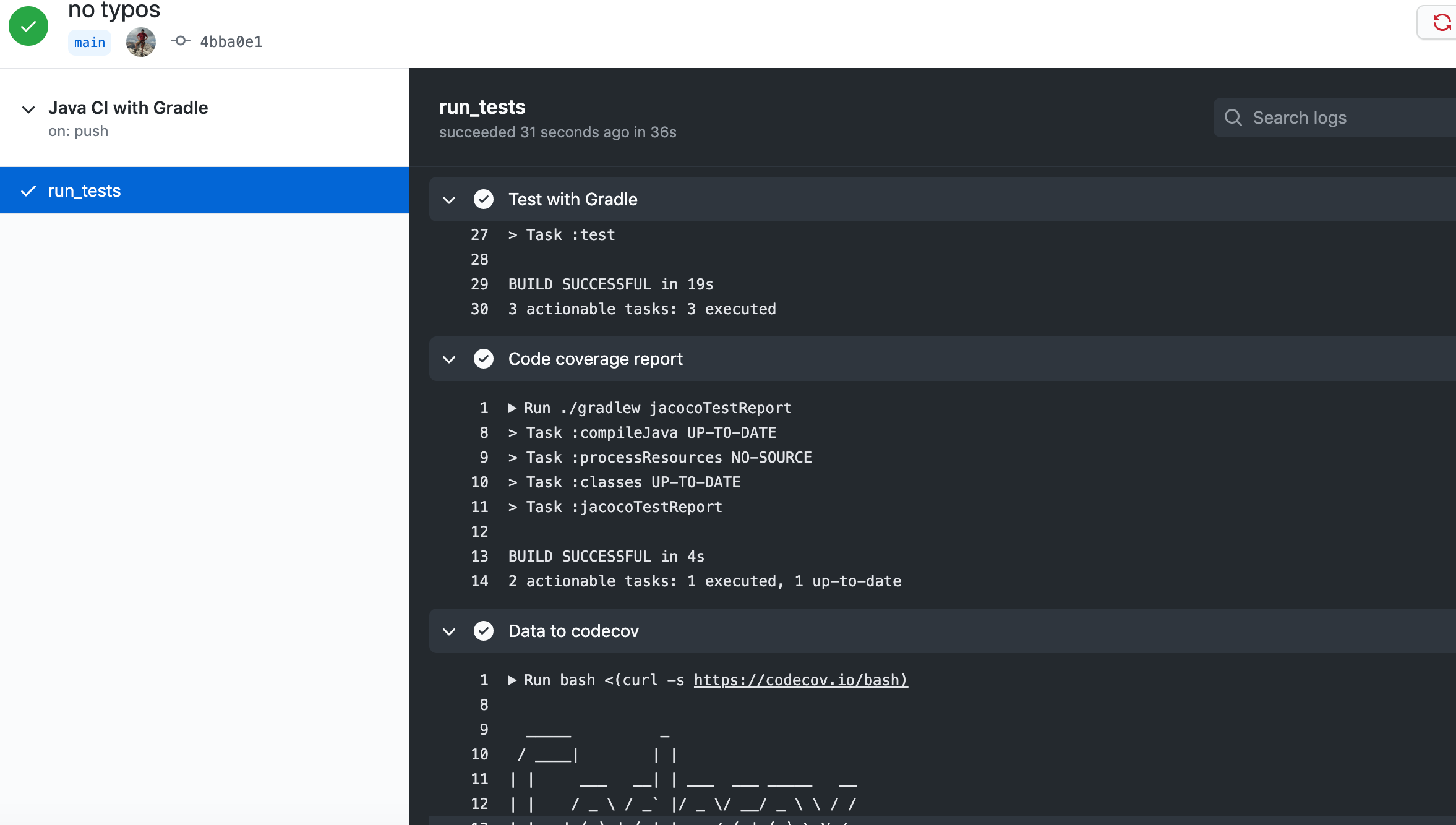
Lisää repositoriosi README.md-tiedostoon myös Codecov-badge. Löydät badgen Codecovin settings-valikosta.
Projektisi GitHub-sivun tulisi lopulta näyttää suunnilleen seuraavalta (poislukien liian alhainen testauskattvuus):
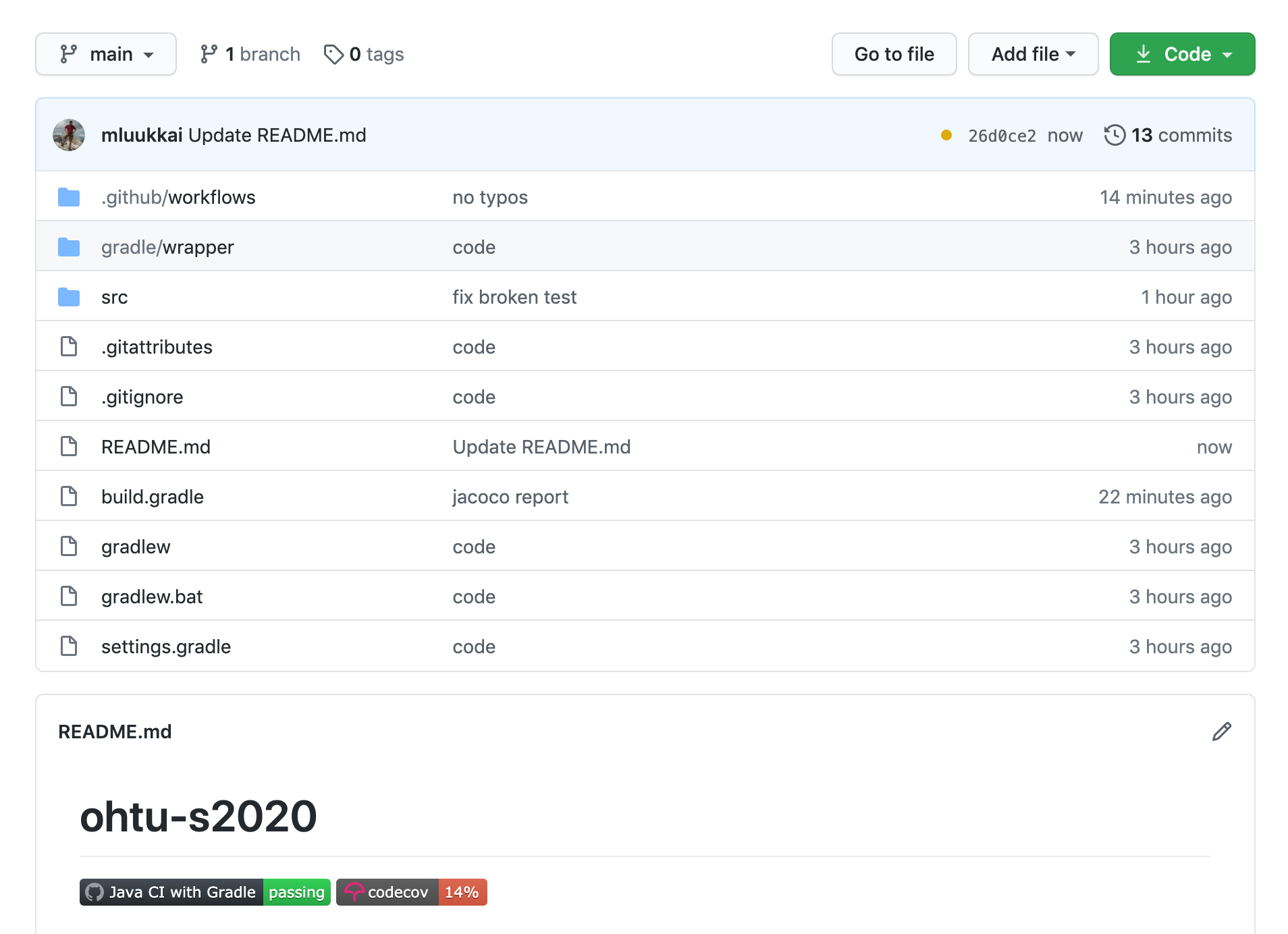
Huomaa, että GitHub actionin ja Codecovin badget eivät päivity täysin reaaliajassa. Eli vaikka projektin testikattavuus nousisi, kestää hetken, ennen kuin badge näyttää tuoreen tilanteen.
13. Parempi testauskattavuus
Projektin testauskattavuutta häiritsee nyt se, että myös pääohjelma Main lasketaan testikattavuuteen.
Voimme määritellä, että joidenkin pakkausten sisältö jätetään huomioimatta kattavuusraportin generoinnissa.
Luo projektiin uusi pakkaus nimeltä paaohjelma samalle tasolle kuin ohtu, siirrä pääohjelma, eli luokka Main luomaasi pakkaukseen ja muuta build.gradle:n jacocoTestReport muotoon:
jacocoTestReport {
reports {
xml.enabled true
html.enabled true
}
afterEvaluate {
classDirectories.setFrom(files(classDirectories.files.collect {
fileTree(dir: it, exclude: ['paaohjelma/**'])
}))
}
}
Muutoksen jälkeen pakkausrakenteen pitäisi näyttää NetBeansissa seuraavalta
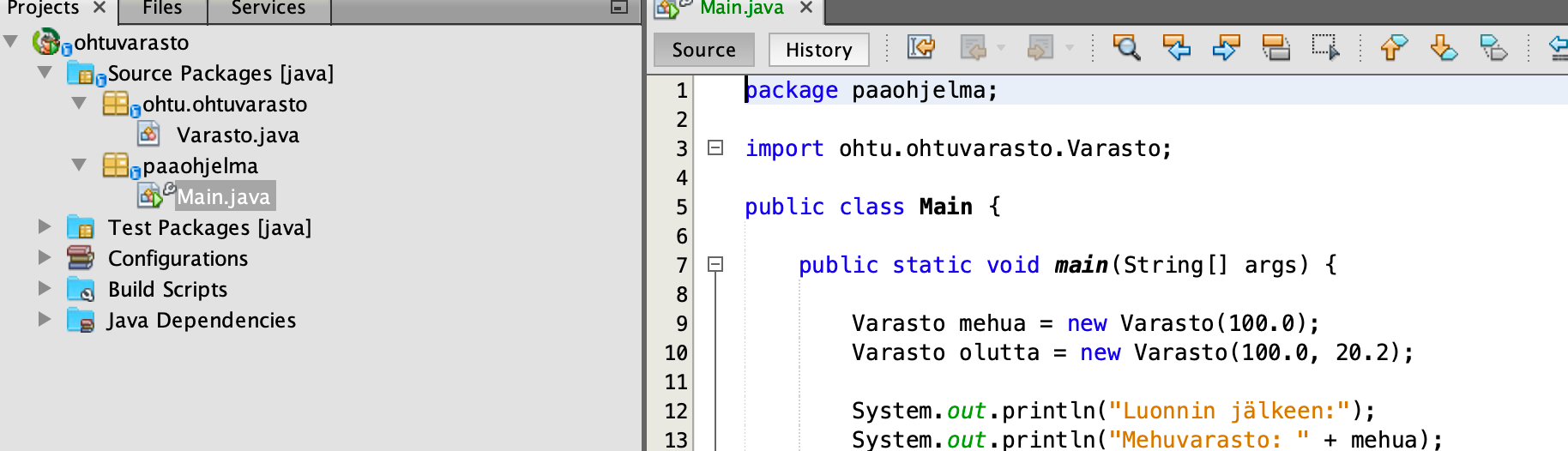
Muuta myös tiedoston build.gradle muut viitteet pääohjelmaan oikeaan muotoon ja varmista, että tehtävässä 7 mainitut ohjelman suoritus komennolla gradle run ja generoidun jar-tiedoston suorittaminen edelleen toimivat.
Pushaa koodi Githubiin ja varmista, että Codecov generoi raportin siten, että Main jätetään huomioimatta.
Tehtävien palautusrepositoriot
Tehtävät 14-16 kannattaa tehdä eri repositorioon kuin mihin teit tehtävät 2-13. Voit käyttää tehtävien 14-16 repositoriota myös seuraavien viikkojen tehtävien palauttamiseen. Nyt luotavan repositorion rakenne voi tällöin olla esim. seuraava:
viikko1
tehtavat14-16
viikko2
tehtavat1-4
tehtavat5-7
viikko3
tehtavat1-2
tehtava3
tehtavat7-11
...
Lisää tehtäviin 2-13 käyttämäsi repositorion README.md-tiedostoon linkki tehtävien 14-16 palautusrepositorioosi.
Tehtävien 2-13 repositorion README.md-tiedoston tulisi siis näyttää suunnilleen tältä
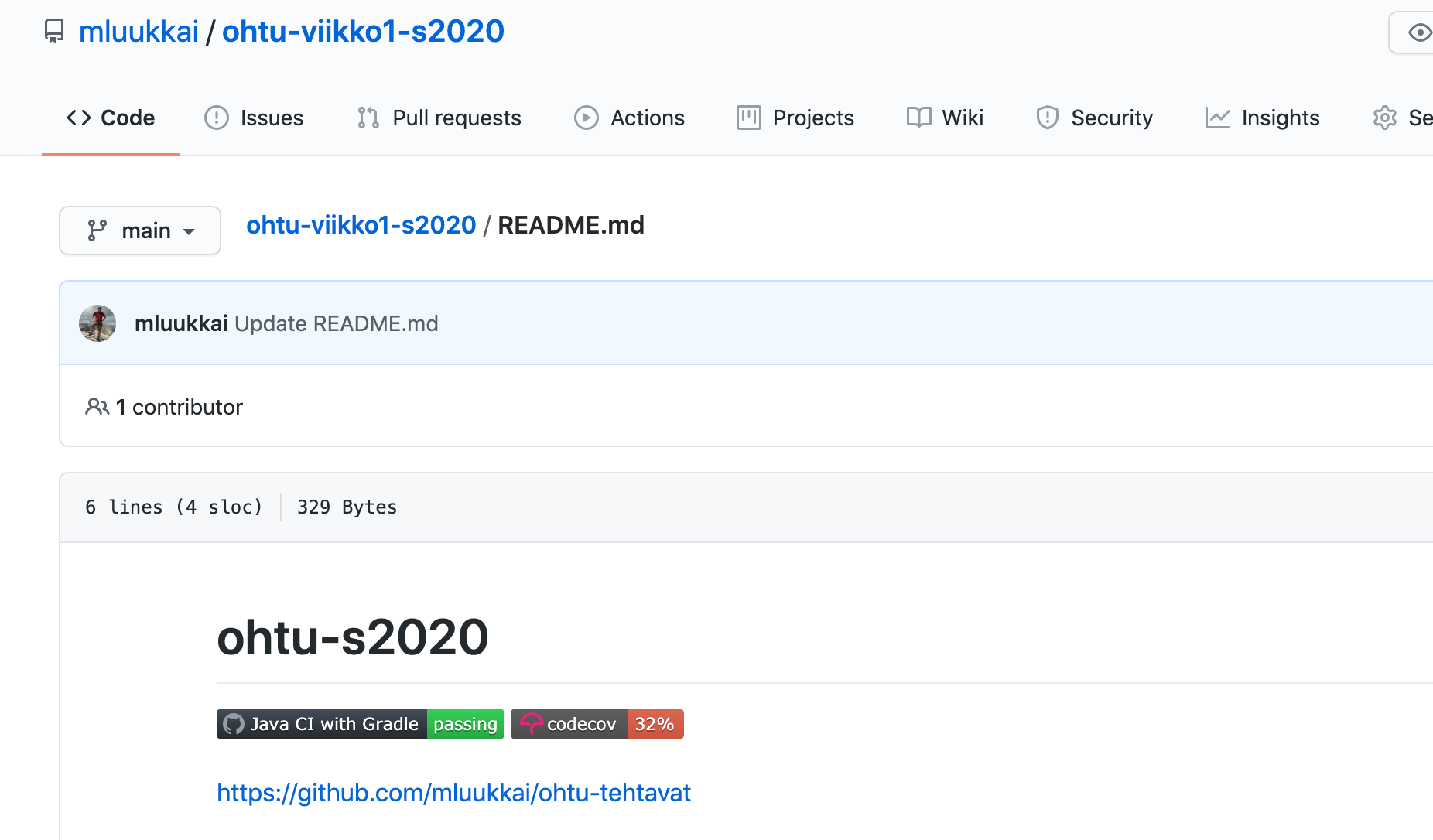
14. riippuvuuksien injektointi osa 1
Tutustumme kurssin aikana muutamiin suunnittelumalleihin (engl. design pattern), eli hyviksi tunnettuihin useisiin erilaisiin tilanteisiin sopiviin ratkaisutapoihin, joiden soveltaminen usein parantaa koodin laatua.
Kurssin ensimmäinen suunnittelumalli riippuvuuksien injektointi (engl. dependency injection), on yksinkertainen periaate, jota noudattamalla koodin automatisoitua testaamista on monissa tilanteissa mahdollista helpottaa ratkaisevalla tavalla.
- Tutustu riippuvuuksien injektointiin lukemalla tämä dokumentti
- hae esimerkkiprojekti kurssin tehtävärepositorion hakemistosta koodi/viikko1/RiippuvuuksienInjektointi1 ja kokeile että se toimii
- järkevintä lienee että kloonaat repositorion paikalliselle koneellesi
- tämän jälkeen kannattaa kopioida projekti tehtävien 14-16 palautukseen käyttämäsi repositorion sisälle
Tutustu riippuvuuksien injektointiin esimerkin avulla. Saat suoritettua koodin komennolla gradle run. Jos haluat suorittaa koodin ilman gradlen välitulostuksia, anna komento muodossa gradle -q –console plain run
15. riippuvuuksien injektointi osa 2: NHL-tilastot
- Kurssin tehtävärepositorion hakemistossa [koodi/viikko1/NHLStatistics1]((https://github.com/ohjelmistotuotanto-hy-avoin/java-kevat-2022/tree/main/koodi/viikko1/NhlStatistics1) on ohjelma, jonka avulla on mahdollista tutkia https://nhl.com-sivulla olevia tilastotietoja (koska uusi kausi on vasta juuri alkanut tilastot ovat edellisen kauden lopusta)
- Kopioi projekti edellisen tehtävän repositorion alle omaksi hakemistoksi
- Ohjelma koostuu kolmesta luokasta.
Statisticson palvelun tarjoava luokka, se tarjoaa metodit yhden pelaajan tietojen näyttämiseen, pistepörssin näyttämiseen ja yhden joukkueen pelaajien tietojen näyttämiseenPlayeron luokka, jonka olioina Statistics käsittelee yksittäisen pelaajan tietojaPlayerReaderon luokka, jonka avulla ohjelma käy hakemassa pelaajien tiedot internetistä
- Ohjelma on nyt ikävästi struktoroitu ja esim. yksikkötestaus on kovin hankalaa
- HUOM: kun suoritat koodin ensimmäisen kerran (komennolla gradle run), saattaa kestää hetken ennen kuin ohjelman käyttämä palvelin herää. Seuraavat suorituskerrat ovat nopeampia.
Itse tehtävä:
- Määrittele rajapinta
Reader, jolla on samat julkiset metodit kuin PlayerReaderilla, eli ainoastaan metodigetPlayers(). Laita PlayerReader toteuttamaan rajapinta.- HUOM: NetBeansissa on automaattinen refaktorointiominaisuus, jonka avulla luokasta saa helposti generoitua rajapinnan, jolla on samat metodit kuin luokalla. Klikkaa luokan kohdalla hiiren oikeaa nappia, valitse refactor ja “extract interface”
- Muokkaa ohjelman rakennetta siten, että Statictics saa konstruktoriparametrina
Reader-tyyppisen olion. - Muokkaa pääohjelma siten, että se injektoi Statistics-oliolle PlayerReaderin ja kokeile että ohjelma toimii edelleen:
Statistics stats = new Statistics( new PlayerReader("https://nhlstatisticsforohtu.herokuapp.com/players.txt") );
16. NHLStatistics-ohjelman yksikkötestaus
- tee yksikkötestit luokalle Statistics
- testien kattavuuden (sekä instructions että branches) tulee Statistics-luokan osalta olla 100% (mittaa kattavuus JaCoCo:lla, ks. tehtävä 8)
- huomaa, että kattavuusraportti ei generoidu ennen kun sovellukseen on lisätty testejä
- testit eivät saa käyttää verkkoyhteyttä
- verkkoyhteyden tarpeen saat eliminoitua luomalla testiä varten rajapinnan Reader-toteuttavan “stubin”, jonka sisälle kovakoodaat palautettavan pelaajalistan
- voit luoda stubin testin sisälle anonyyminä sisäluokkana seuraavasti:
- testien kattavuuden (sekä instructions että branches) tulee Statistics-luokan osalta olla 100% (mittaa kattavuus JaCoCo:lla, ks. tehtävä 8)
public class StatisticsTest {
Reader readerStub = new Reader() {
public List<Player> getPlayers() {
ArrayList<Player> players = new ArrayList<>();
players.add(new Player("Semenko", "EDM", 4, 12));
players.add(new Player("Lemieux", "PIT", 45, 54));
players.add(new Player("Kurri", "EDM", 37, 53));
players.add(new Player("Yzerman", "DET", 42, 56));
players.add(new Player("Gretzky", "EDM", 35, 89));
return players;
}
};
Statistics stats;
@Before
public void setUp(){
// luodaan Statistics-olio joka käyttää "stubia"
stats = new Statistics(readerStub);
}
}
Kun injektoit readerStub-olion testissä Statistics-oliolle, palauttaa se aina saman pelaajalistan.
Tehtävien palautus
Pushaa kaikki tekemäsi tehtävät (paitsi ne, joissa mainitaan, että tehtävää ei palauteta mihinkään) GitHubiin ja merkkaa tekemäsi tehtävät palautussovellukseen https://study.cs.helsinki.fi/stats/courses/ohtu-avoin-2022